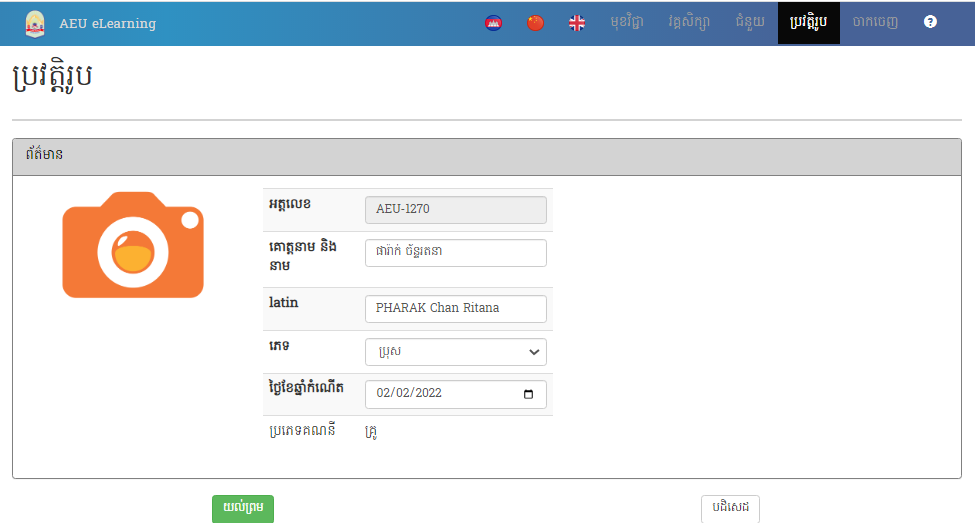Version
តើអ្វីទៅជាប្រព័ន្ធ AEU eLearning?
ការណែនាំសម្រាប់សិស្ស
ការណែនាំសម្រាប់សាស្ត្រាចារ្យ

សាកលវិទ្យាល័យ អាស៊ី អឺរ៉ុប
ASIA EURO UNIVERSITY
នៃសាកលវិទ្យាល័យ អាស៊ី អឺរ៉ុប
AEU E-LEARNING
ជំនាន់ទី ៤.៦
បរិស្ថាននៃការប្រើប្រាស់ប្រព័ន្ធ
១.១. សេចក្តីផ្តើម
ប្រព័ន្ធរៀនអនឡាញនៃ សាកលវិទ្យាល័យអាស៊ីអឺរ៉ុប នេះជាឧបករណ៍អប់រំឌីជីថល របស់សាកលវិទ្យាល័យ អាស៊ី អឺរ៉ុប
ត្រូវបានបង្កើតឡើងក្នុងគោលបំណងផ្តល់ស្វ័យភាពដល់ សិស្ស និស្សិត ធ្វើឱ្យប្រសើរឡើងនូវការគ្រប់គ្រងដំណើរការសិក្សា
ជំរុញកិច្ចសហប្រតិបត្តិការ និងសម្របសម្រួលការទំនាក់ទំនង រវាងគ្រូ និងអ្នកសិក្សា ដែលមានអាស័យដ្ឋាន
https://elearning.aeu.cloud ។
បច្ចុប្បន្នយើងបានអភិវឌ្ឍខ្លួនទៅកាន់ជំនាន់ ៤.៦ ដែលមានសមត្ថភាពដូចជា ការប្រឡងតាម អនឡាញ
និងជំនួបពិភាក្សាជាដើម។ ហើយកម្មវិធីនេះនឹងបន្តអភិវឌ្ឍកាន់តែប្រសើឡើង ដើម្បីឆ្លើយតប
និងតម្រូវការជាមួយបរិបទបដិវឌ្ឍន៍នៃបច្ចេកវិទ្យាដែលកំពុងតែដើរយ៉ាងលឿនស្ទុះទៅមុខឥតឈប់ឈ។
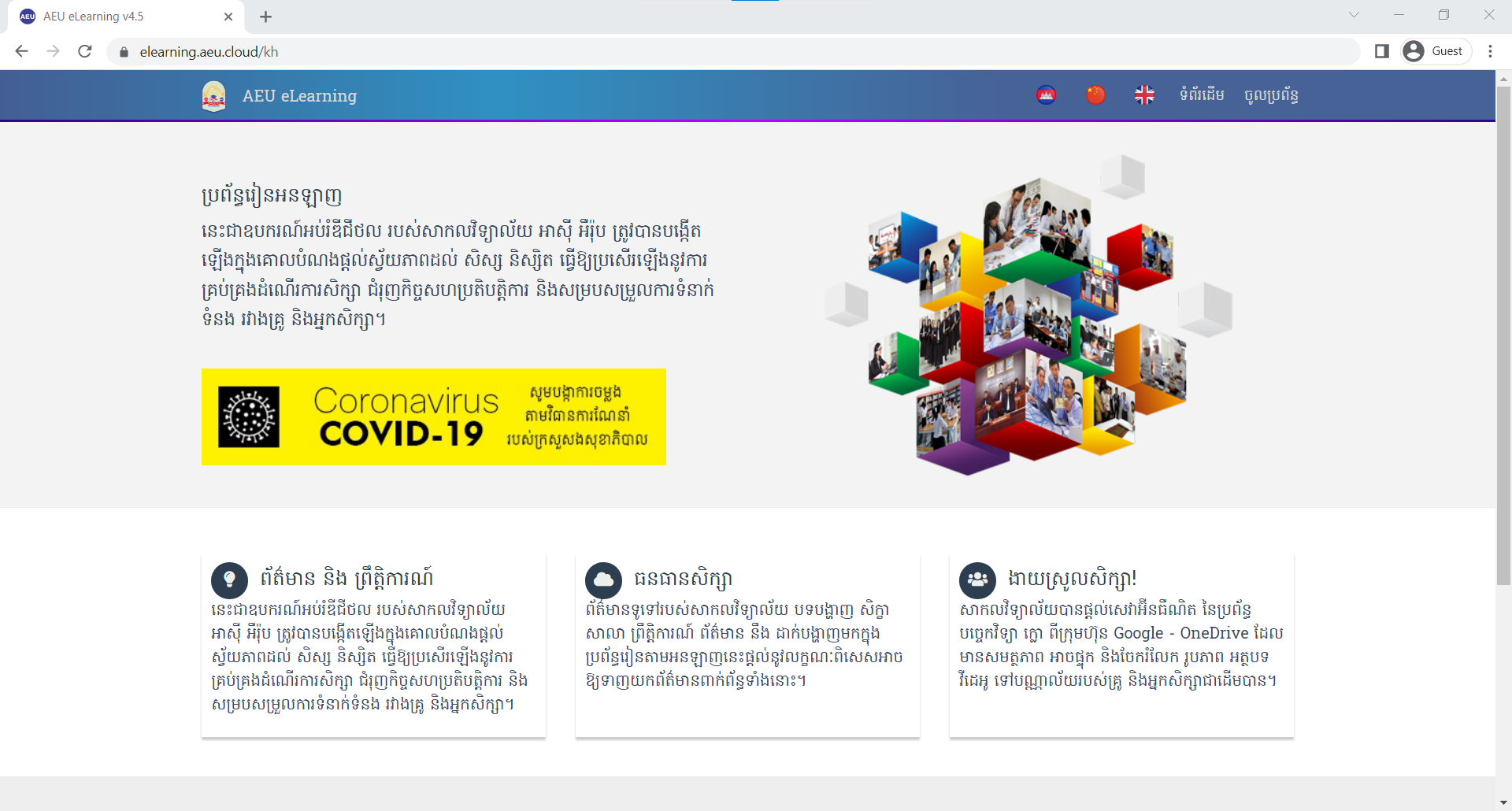
មុខងាររបស់និស្សិតក្នុងប្រព័ន្ធមានដូចជា :
- ទទួលការអញ្ជើញចូលរៀន
- ថ្នាក់សិក្សា
- ពិន្ទុបឋម
- ជំនួបអនឡាញ
- វាយតម្លៃគ្រូ
- បណ្ណាល័យអេឡិចត្រូនិច
- ការប្រឡង (មេរៀន, ពាក់កណ្តាលវគ្គ, ប្រឡងសាក, ប្រឡងបញ្ចប់)
- កែរប្រវត្តិរូបខ្លី
១.២. តម្រូវការប្រព័ន្ធ
ប្រព័ន្ធត្រូវបានដំណើរការដោយប្រើ Webase Technology ដូច្នេះអ្នកប្រើប្រាស់ទាំងអស់ត្រូវប្រើប្រព័ន្ធ Web Browser ជាដាច់ខាត។
Desktop browsers
| ប្រភេទ Browser | ជំនាន់ | ដំណើរការ |
|---|---|---|
| Chrome | V100 | |
| Chromium based | We support the current stable - 10 versions | |
| Firefox | We support current ESR - 1 versions | |
| IE | ||
| Edge | ||
| Safari |
Mobile browsers
| ប្រភេទ Browser | ជំនាន់ | ដំណើរការ |
|---|---|---|
| Chrome | V100 | |
| Chromium based | We support the current stable - 10 versions | |
| Firefox | We support current ESR - 1 versions | |
| Safari (ios) | ||
| Other iOS browsers using WKWebView | Supported on iOS >= 14.3 |
១.៣. ការប្រើប្រាស់ភាសា
អ្នកប្រើប្រាស់ក្នុងប្រព័ន្ធនេះអាចប្រើប្រាស់បាន ៣ ភាសា
- ភាសាខ្មែរ
- ភាសាអង់គ្លេស
- ភាសាចិន
បញ្ជាក់ : ភាសាទាំងអស់គឺផ្តោតទៅលើ Tool Bar & Menu Bar មិនពាក់ព័ន្ធនឹងទិន្នន័យ នៃការប្រឡងនោះទេ ប្រសិនបើសំណួរប្រលងជាភាសាអ្វីគឺ វិញ្ញាសារចេញភាសាដែលត្រូវបានកំណត់ដោយប្រធានវិញ្ញាសារ។
១.៤. Responsive Support
និស្សិតអាចប្រើប្រាស់កម្មវិធីលើគ្រប់ប្រភេទឧបករណ៍អេឡិចត្រូនិច
| ប្រភេទ | ទំហំអេក្រង់ | ដំណើរការ |
|---|---|---|
| Computer | w: 1280px ឡើង | |
| Tablet | w: 720px ឡើង | |
| Mobile | w: 320px ឡើង |
Is this page helpful?
- ១. បរិស្ថានការប្រើប្រាស់ប្រព័ន្ធ
ចូលប្រើប្រាស់
២.១. សេចក្តីផ្តើម
និស្សិតត្រូវប្រើប្រាស់ Browser នៅលើ Smart Phone ឬ Computer របស់អ្នក ដោយចូលទៅកាន់ Browser ណាមួយដែល Support ដូចជា Chrome, Firefox, Safari ជាដើម។
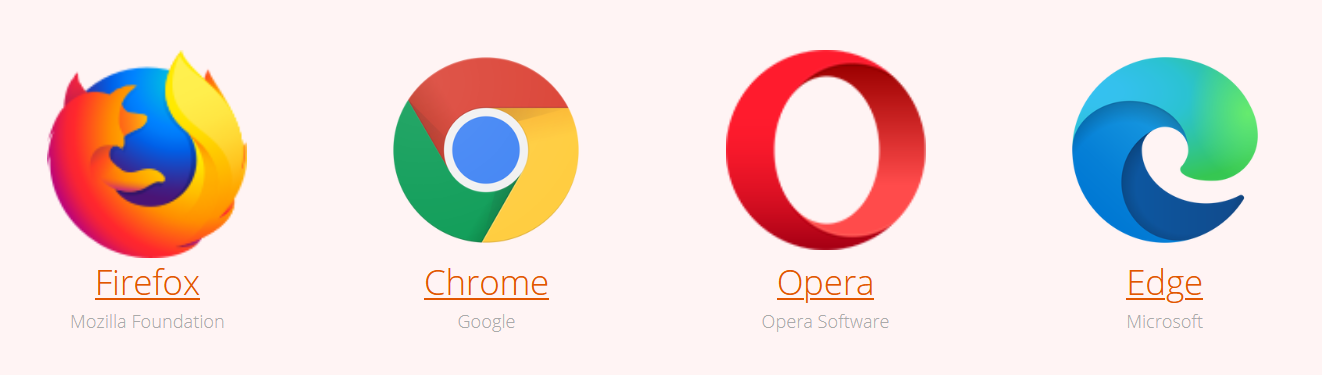
រួចវាយ អាស័យដ្ឋាន: elearning.aeu.coud នៅក្នុង Address Bar។

ចំណាំ : លើផ្ទាំងកុំព្យូទ័រ និងទូរសព្ទមានភាពខុសប្លែកគ្នា គឺបង្ហាញនូវ សញ្ញា ដែលតំណាងឳ្យ Menu ។ ដូច្នេះក្នុងការបកស្រាយ យើងនឹងប្រើប្រាស់ Screen ទូរសព្ទដៃជំនួសកុំព្យូទ័រ។
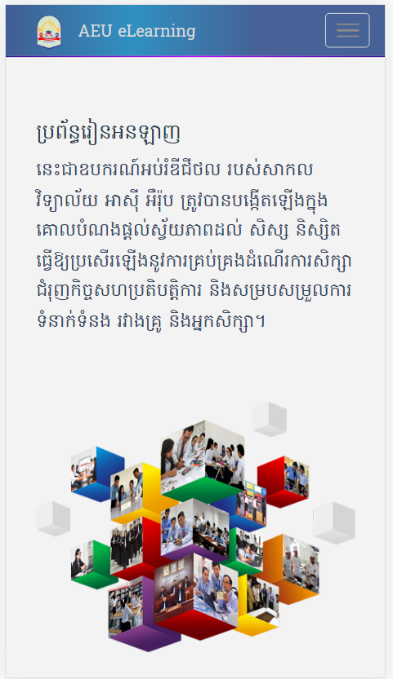
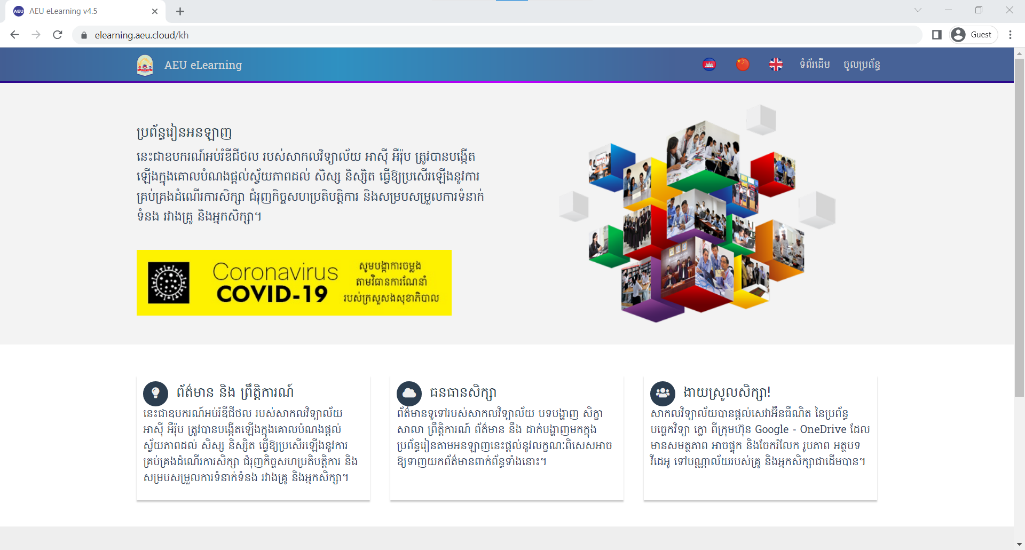
២.២. ចូលប្រើប្រាស់ប្រព័ន្ធ
- សូមចុចសញ្ញា
- ចុចពាក្យថា << ចូលប្រព័ន្ធ >>
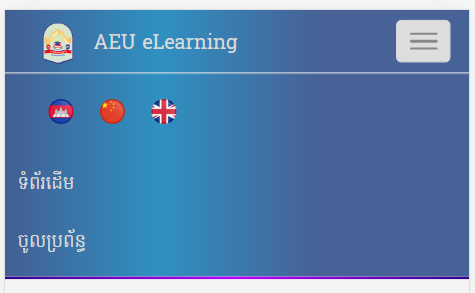
- បន្ទាប់មកសូមបញ្ចូល អត្តលេខ និង លេខសម្ងាត់ របស់ខ្លួន
- រួចចុចពាក្យថា : << ចូលប្រព័ន្ធ >> ប៊ូតុង
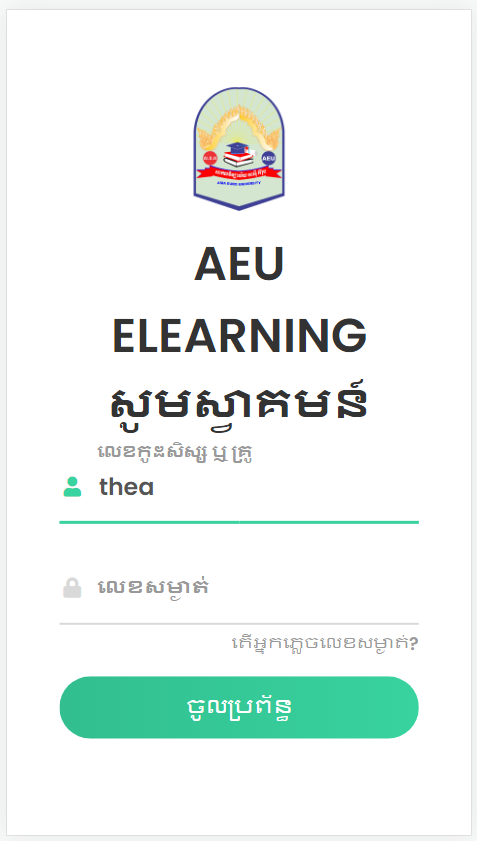
ចំណាំ:
| ករណី | បកស្រាយ |
|---|---|
| ត្រឹមត្រូវ | ចូលទៅកាន់ប្រព័ន្ធបណ្តុះបណ្តាល |
| ខុស | មិនអនុញ្ញាត្តិអោយចូល |
| ភ្លេចលេខសម្ងាត់ | សូមទំនាក់ទំនង Admin |
| គណនីត្រឹមត្រូវ តែមិនដំណើរការ | សូមទំនាក់ទំនង Admin |
២.៣. ចាកចេញពីប្រព័ន្ធ
- សូមចុចសញ្ញា
- ចុចពាក្យថា << ចាកចេញ >>
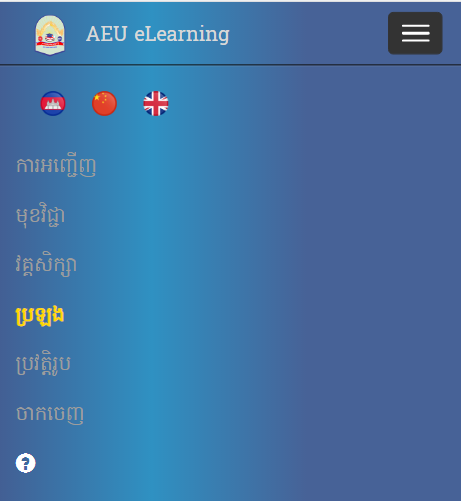
Is this page helpful?
- ២. ចូលប្រើប្រាស់
ទទួលការសិក្សា
៣.១. សេចក្តីផ្តើម
មុខងារទទួលយកការសិក្សា គឺចង់បញ្ជាក់ថានិស្សិតទទួលបានព័ត៌មាន និងឯកភាពទទួលថ្នាក់ក្នុង AEU eLearning ដែលនិស្សិតនឹងទទួលប្រតិបត្តិការនៃការសិក្សាដូចជា ការប្រឡង ការជំនួប ការមើលពិន្ទុបឋមជាដើម។ល។
៣.២. ទទួលយក
- សូមចុច
- សូមជ្រើសរើសយកមឺនុយ << ការអញ្ជើញ >>
- បន្ទាប់មកយើងនឹងឃើញបញ្ជីវគ្គ ដែលខាងសាលាបានបញ្ជូនមក
- និស្សិតក្រោយបានទទួលហើយហើយ សូមចុច Button ឈ្មោះថា << យល់ព្រម >>
បញ្ជាក់៖
- សាកលវិទ្យាល័យមានសិទ្ធអាចបញ្ចូលឈ្មោះសិស្សដោយមិនចាំបាច់ Invite បាន ។
- Button សញ្ញា + មានន័យថាបង្ហាញទិន្នន័យបន្ថែម ចំណែក Button សញ្ញា - មានន័យថាបំបាំងទិន្នន័យ។
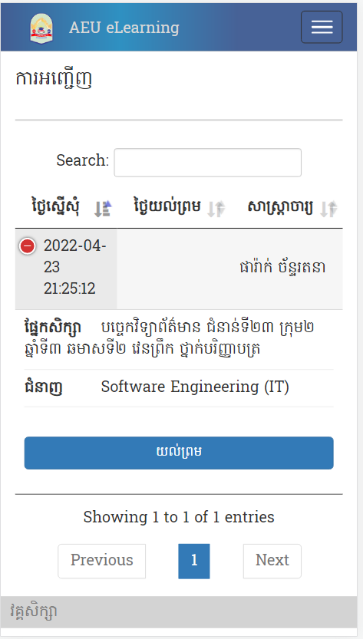
មុខវិជ្ជា
៤.១. សេចក្តីផ្តើម
មុខងារមុខវិជ្ជា គឺជាមុខងារនៃការទទួលយកមេរៀន ដែលបានចងក្រងឡើងដោយ មហាវិទ្យាល័យជំនាញនីមួយៗ ដូច្នេះនិស្សិតត្រូវសិក្សាបន្ថែម ដែលវាជាមូលដ្ឋានក្នុងការប្រឡង។ ក្នុងមុខវិជ្ជា ១ អាចមានឯកសាមេរៀនជាច្រើនប្រភេទដូចជា៖
- Video
- Presentation ជាដើម
៤.២. មុខវិជ្ជា
- សូមចុច
- សូមជ្រើសរើសយកម៉ឺនុយ << មុខវិជ្ជា >>
- បន្ទាប់មកសូមជ្រើសរើសមុខវិជ្ជាណាដែលយើងចង់សិក្សា
- ខាងក្រោមជាទីកន្លែងដែលនិស្សិតអាចមើលព័ត៌មាន វីដអូ និងដោនឡូតឯកសារ បាន។
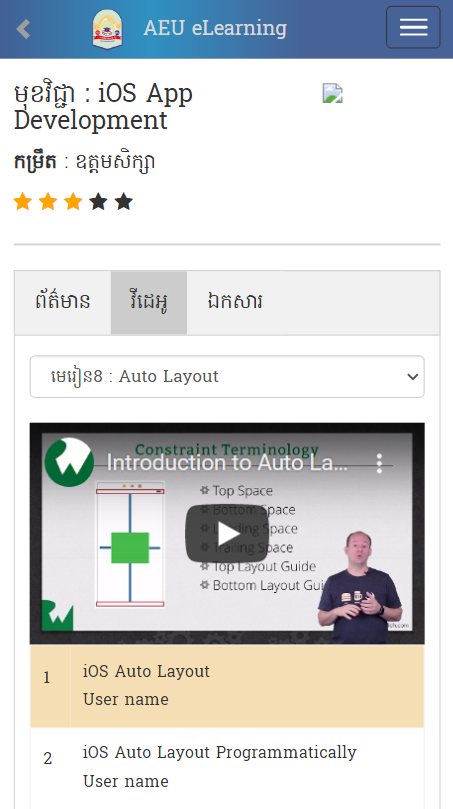
៤.៣. ទាញយកមុខវិជ្ជាពីវគ្គសិក្សា
ប្រសិនបើនិស្សិត មិនឃើញមុខវិជ្ជារបស់ខ្លួននៅលើទំព័រនេះទេ និស្សិតអាចទទួលវាបានគ្រាន់តែចូលទៅកាន់
- សូមចុច
- ចុចម៉ឺនុយ << វគ្គសិក្សា >>
- ជ្រើសរើសវគ្គសិក្សាដែលមានក្នុងតារាង និងជាវគ្គដែលមានមុខវិជ្ជានោះ
- រួចចុចប៊ូតុង << បង្ហាញ >>
- បន្ទាប់មកវានឹងបង្ហាញមុខវិជ្ជាទាំងអស់នៃវគ្គនោះ
- ជាចុងក្រោយសូមចុចប៊ូតុង << ភ្ជាប់មុខវិជ្ជា >>
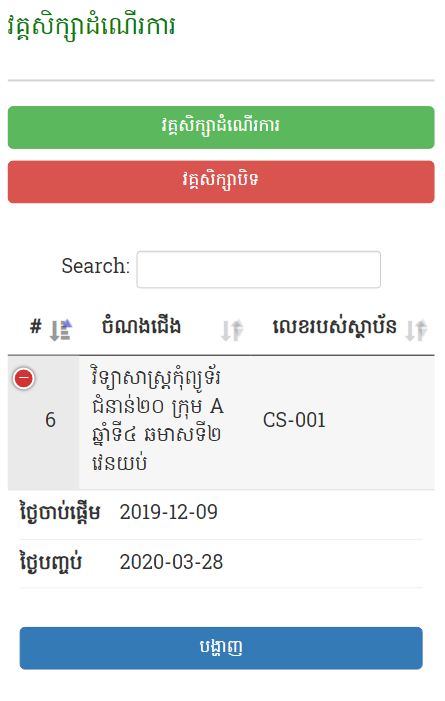
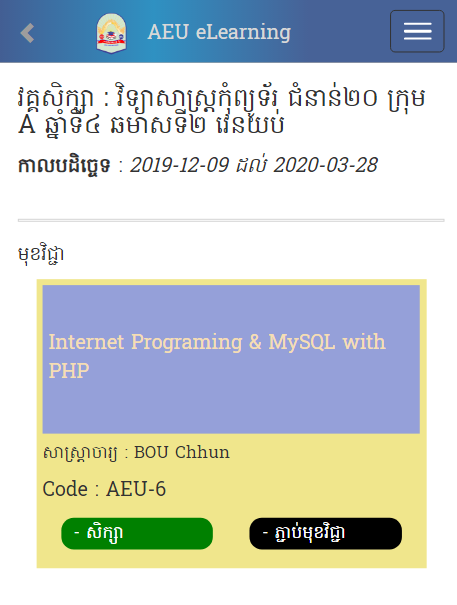
៤.៤. លុបចោលមុខវិជ្ជាពីទំព័រ
ការលុបគ្រាន់តែចុចសញ្ញា X លើមុខវិជ្ជានីមួយៗ រួចចុចប៊ូតុង OK ជាការស្រេច។ ការលុបនេះគឺជាការលាក់បណ្តោះអាសន្ន មិនមែនជាការលុបបាត់ជារៀងរហូតទេ។ និស្សិតអាចទាញមុខវិជ្ជាមកវិញបាន តាមវិធីសាស្រ្តដែលបានបង្ហាញជូនខាងលើ។
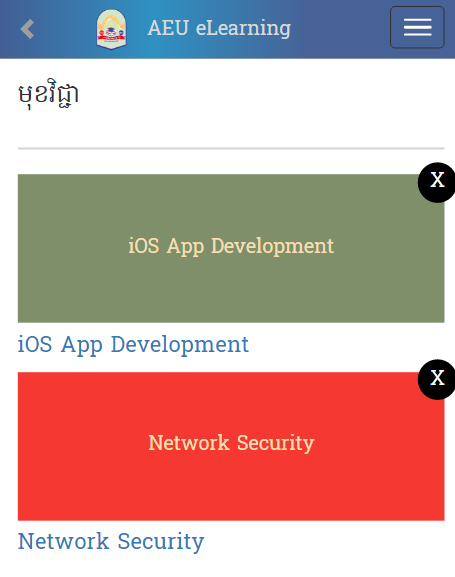
Is this page helpful?
វគ្គសិក្សា
៥.១. សេចក្តីផ្តើម
វគ្គសិក្សាគឺជាមុខងារអនុវត្តប្រតិបត្តិការសិក្សា ដែលមានដូចជា៖
- ប្រតិបត្តិការមុខវិជ្ជាតាមវគ្គសិក្សា
- ពិន្ទុបឋមនៃមុខវិជ្ជា
- ទទួលព័ត៌មាន
- ជំនួបអនឡាញនិងវត្តមាន
- ការប្រឡង
- វាយតម្លៃគ្រូ ក្រោយពីបញ្ចប់ថ្នាក់សិក្សា
- ឯកសារ តំណរភ្ជាប់ផ្សេងៗ និងកិច្ចការផ្ទះ (កំពុងកែរសម្រួល)
- កិច្ចការស្រាវជ្រាវ (កំពុងកែរសម្រួល)
៥.២. ទីតាំងនៃមុខងារ
- សូមចុច
- សូមជ្រើសរើសយកម៉ឺនុយ << វគ្គសិក្សា >> ។
- បន្ទាប់មកយើងនឹងឃើញបញ្ជីវគ្គ ដែលខាងសាលាបានបញ្ជូនមក ។
- នៅក្នុងបញ្ជីមាន ២ ជម្រើស វគ្គសិក្សាដំណើរការ និងវគ្គសិក្សាបិទ ។
- វគ្គសិក្សាដំណើរការ: សំដៅលើវគ្គដែលកំពុងសិក្សា និងទឹមតែត្រូវបានបញ្ចប់ថ្មី (រាប់៦ខែចុះដល់ពេលបច្ចុប្បន្ន) ។
- វគ្គសិក្សាបិទ: គឺជាវគ្គដែលត្រូវបានបញ្ចប់ជាស្ថាពរ ។
- ចុចប៊ូតុង សញ្ញា ។
- ជាចុងក្រោយចុចប៊ូតុង << បង្ហាញ >> ។
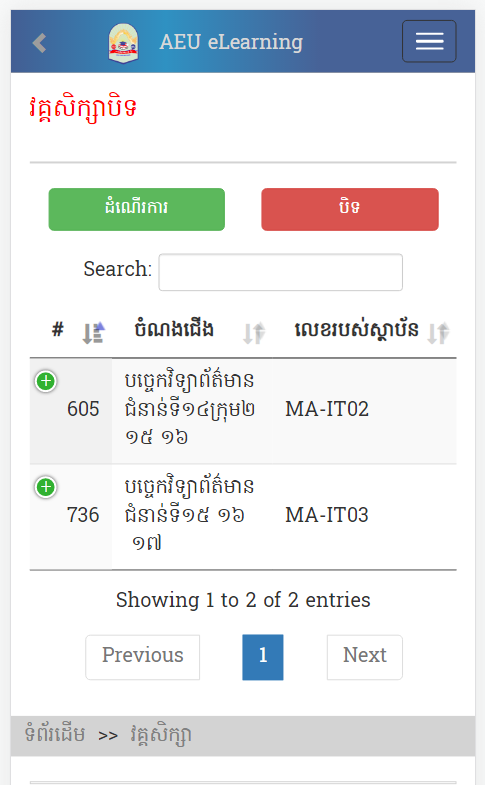
- ជ្រើសរើសមុខវិជ្ជាសិក្សាដោយចុចប៊ូតុង << សិក្សា >> ។
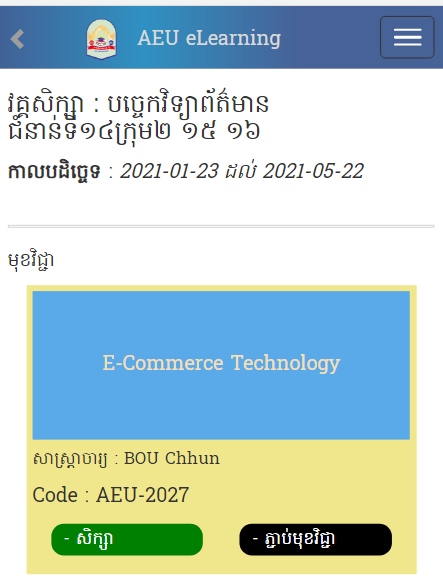
- ជាចុងក្រោយយើងនឹងមកកាន់មុខងារនៃប្រតិបត្តិការសិក្សារជាច្រើននៅទីនោះ ។
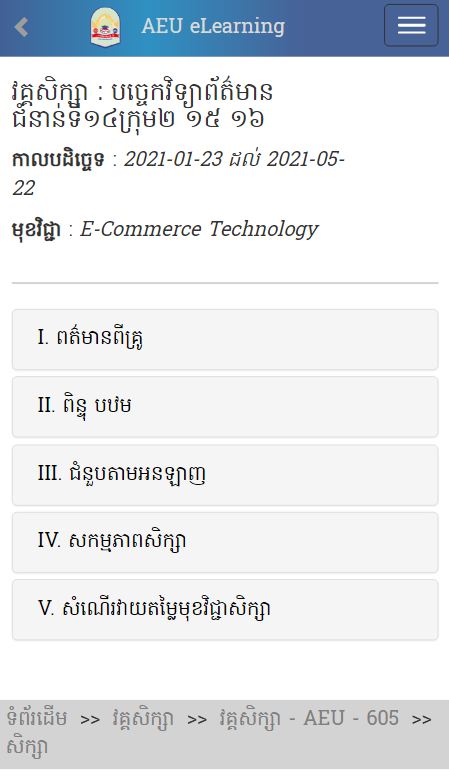
ជំនួបអនឡាញ
៦.១. សេចក្តីផ្តើម
មុខងារនេះគឺជាមុខងារជំនួបជាមួយសាស្រ្តាចារ្យ និងនិស្សិតផ្សេងទៀតនៅក្នុងថ្នាក់ ។ ការចូលក្នុងជំនួបអនឡាញ មាន ២ វិធី។
ក- ចូលតាមមុខវិជ្ជានៃវគ្គសិក្សានីមួយៗ
ខ- Invitation Link
៦.២. ចូលប្រើប្រាស់
ក- ចូលតាមមុខវិជ្ជានៃវគ្គសិក្សានីមួយៗ
- សូមចុច
- សូមជ្រើសរើសយកម៉ឺនុយ << វគ្គសិក្សា >>
- ចុចប៊ូតុង << បង្ហាញ >> លើវគ្គសិក្សា
- ជ្រើសរើសមុខវិជ្ជាសិក្សាដោយចុចប៊ូតុង << សិក្សា >>
- បន្ទាប់មកស្វែងរកថេបមួយឈ្មោះថា << ជំនួបតាមអនឡាញ >>
- ជាចុងក្រោយ សូមចុច << សិក្សា >> ជាការស្រេច
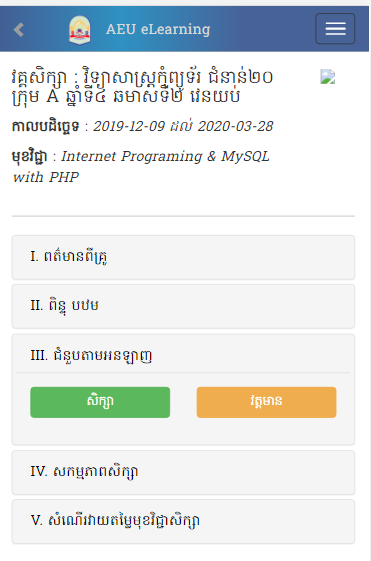
ខ- ចូលតាម Invitation Link
សាស្រ្តាចារ្យបានបោះ URL Address មួយមក
http://elearning.aeu.cloud/en/guest-meet/6/6?room=AEU_MEETING-6-6&pwd=123456
សូម Paste វាលើ Address Bar នៃ Browser ។
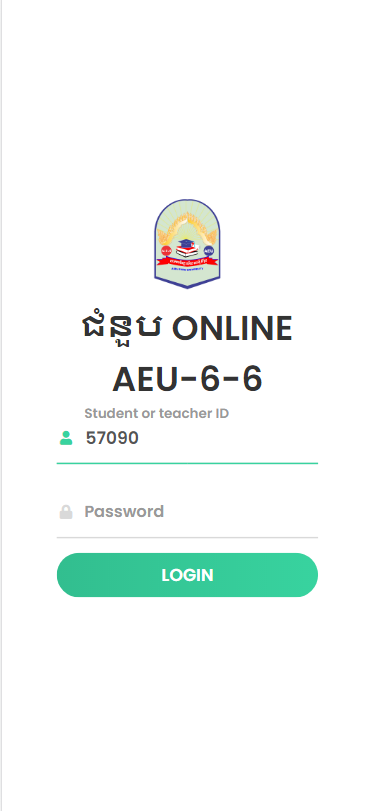
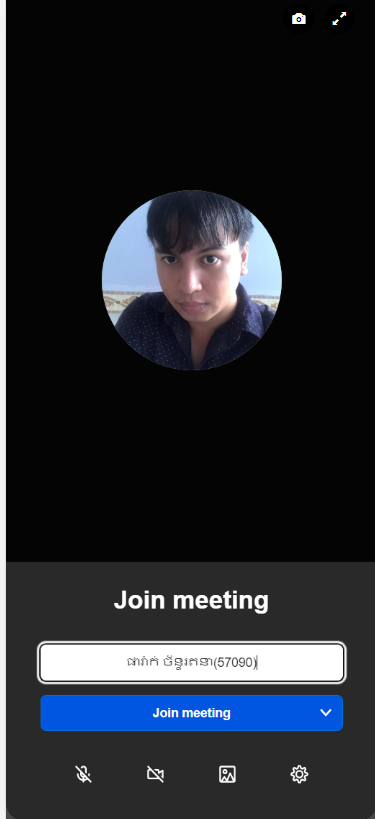
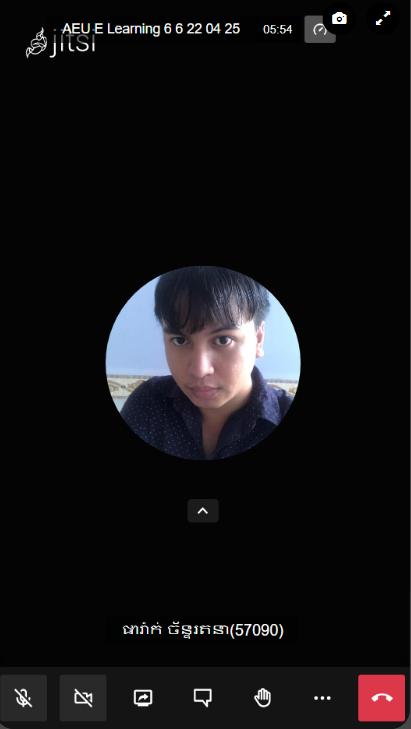
៦.៣. តម្រូវការប្រព័ន្ធ
ប្រព័ន្ធត្រូវបានដំណើរការដោយប្រើ WebTechnology ដូច្នេះអ្នកប្រើប្រាស់ទាំងអស់ត្រូវប្រើប្រព័ន្ធ Web Browser ជាដាច់ខាត។
Desktop browsers
| ប្រភេទ Browser | ជំនាន់ | ដំណើរការ |
|---|---|---|
| Chrome | V100 | |
| Chromium based | We support the current stable - 10 versions | |
| Firefox | We support current ESR - 1 versions | |
| IE | ||
| Edge | ||
| Safari |
Mobile browsers
| ប្រភេទ Browser | ជំនាន់ | ដំណើរការ |
|---|---|---|
| Chrome | V100 | |
| Chromium based | We support the current stable - 10 versions | |
| Firefox | We support current ESR - 1 versions | |
| Safari (ios) | ||
| Other iOS browsers using WKWebView | Supported on iOS >= 14.3 |
៦.៤. ដោះស្រាយបញ្ហាលើជំនួប
ប្រព័ន្ធត្រូវបានដំណើរការដោយប្រើ WebTechnology ដូច្នេះអ្នកប្រើប្រាស់ទាំងអស់ត្រូវប្រើប្រព័ន្ធ Web Browser ជាដាច់ខាត។
| បញ្ហា | ដំណោះស្រាយ |
|---|---|
| មិនឃើញរូប |
- ឆែកមើលអ៊ីនធឺណែត
https://speedtest.net ដោយ Link ទៅ Server នៅសាំងហ្គាពួរ មិនត្រូវប្រើ Local Server - Refresh Page ឡើងវិញ |
| មិនលើសម្លេងចេញ លើ iPhone | - សូមចុច Misc បើកម្តងរង់ចាំ ៣ ទៅ ៥វិនាទី ពេលលើសម្លេងរួចបិទវិញ |
| មិនទទួលសម្លេង និងរូបភាពចូល | - ជាបឋម សូមចុចប៊ូតុង រួចចុចថេប Device
បន្ទាប់មករើស Driver របស់ Webcam & Misc ប្រសិនវាដាក់ថា Permission is not Denied - ប្រសិនមានបញ្ហា Permission នៃ Browser លើ Device របស់អ្នក របៀបបើក Permission មានលក្ខណៈខុសប្លែកពីគ្នាតាមប្រភេទ OS និង Browser ដូច្នេះសូមស្វែងរកដំណោះ ស្រាយនៅលើបណ្តាញ Google |
| មិនអាច Share Screen បានលើ IOS | - សូមឆែករកវិធីដោះ https://www.ifon.ca/how-to-allow-screen-share-on-safari.html |
| មិន Support Browser | សូមផ្លាស់ប្តូរ Device ឬ Browser ដែលគាំទ្រ |
Is this page helpful?
វាយតម្លៃការបណ្តុះបណ្តាល
៤.១. សេចក្តីផ្តើម
មុខងារនេះគឺជាការឆ្លើយតបរបស់និស្សិតទៅកាន់ មហាវិទ្យាល័យក្នុងការវាតម្លៃ គ្រូ ក៏ដូចជាមុខវិជ្ជាសិក្សា ដើម្បីចូលរួមចំណែកអភិវឌ្ឍ គុណភាពអប់រំ នៃសាកលវិទ្យាល័យអាស៊ីអឺរ៉ុប។
៤.២. ទទួលយក
- សូមចុច
- សូមជ្រើសរើសយកមឺនុយ << វគ្គសិក្សា >>
- ជ្រើសរើសវគ្គសិក្សា បន្ទាប់មកចុច << បង្ហាញ >>
- ជ្រើសរើសមុខវិជ្ជាសិក្សាណាមួយដែល សាស្ត្រាចារ្យបានបញ្ចប់ និងបើកការវាយតម្លៃ រួចចុច ប៊ូតុង << សិក្សា >>
- បន្ទាប់មកសូមចុចថេបមួយមានឈ្មោះថា << V.សំណើរវាយតម្លៃមុខវិជ្ជាសិក្សា >>
- បន្ទាប់មកចុច ប៊ូតុង << វាយតម្លៃ >>
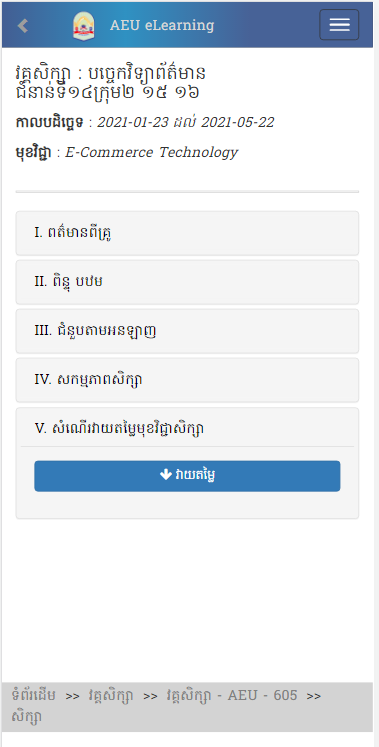
- ជាចុងក្រោយនិស្សិតនឹងទទួលបានទម្រង់ឯកសារដូចខាងក្រោម
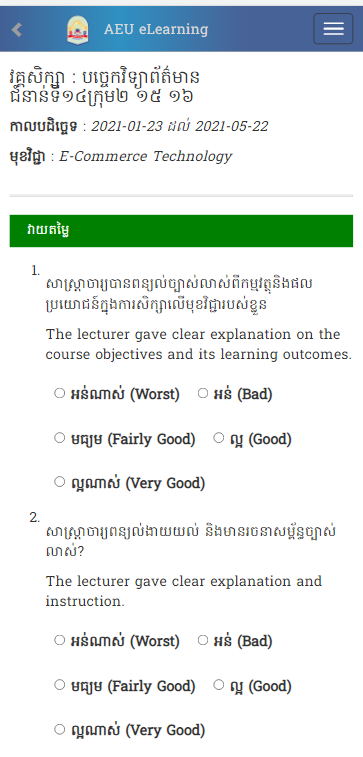
- ជាចុងក្រោយ សូមបំពេញនូវ មិតិយោបល់របស់ខ្លួន រួចសូមចុច ប៊ូតុង << ផ្ញើរជូនគណកម្មាធិការវាយតម្លៃ >> ជាការស្រេច
ការប្រឡង
៨.១. សេចក្តីផ្តើម
មុខងារនេះមានតួរនាទីសម្រាប់និស្សិតប្រឡង រាល់ប្រឡងគ្រប់មុខវិជ្ជា នឹងបង្ហាញនៅទីនេះ។ ការប្រឡងរបស់ AEU eLearning ចែចេញជា ៤ ប្រភេទ៖
- ប្រឡងក្នុងថ្នាក់ ដែលប្រើប្រាស់ប្រព័ន្ធ elearning.aeu.cloud តែម្តង
- Lesson Exam
- Midterm Exam
- Final Exam
- ប្រឡងសង ប្រើប្រាស់ប្រព័ន្ធផ្តាច់ចេញ reexam.aeu.cloud
- ប្រឡងចូល ប្រើប្រាស់ប្រព័ន្ធ entry.aeu.cloud
- ប្រឡងបញ្ចប់ការសិក្សា ប្រើប្រាស់ state.aeu.cloud
ក្នុងអត្ថបទនេះនិស្សិតនឹងដឹងពីវធីសាស្រ្តនៃការប្រឡងក្នុងថ្នាក់ ចំណែកការប្រឡងផ្សេងៗ ទៀតគឺប្រហាក់ប្រហែលគ្នា។
បញ្ជាក់ : ការប្រើប្រាស់ប្រព័ន្ធណាមួយ គឺអាស្រ័យនឹងលក្ខណដែល សាកលវិទ្យាល័យបានដាក់ចុះ។
៨.២. ការប្រឡង
- សូមចុច
- សូមជ្រើសរើសយកមឺនុយ << ប្រឡង >>
- បន្ទាប់មកយើងនឹងឃើញ Menu ប្រឡងធំៗ ៣
- Lesson Exam
- Midterm Exam
- Final Exam
- និង ២ ប្លុកនៃការបង្ហាញ គឺ វិញ្ញាសារដែល មិនទាន់ប្រឡង និងវិញ្ញាសារប្រឡងរួច។
- សូមចុចលើវិញ្ញាសារប្រលងរបស់អ្នក ដោយចុច ប៊ួតុង << ប្រឡង >>
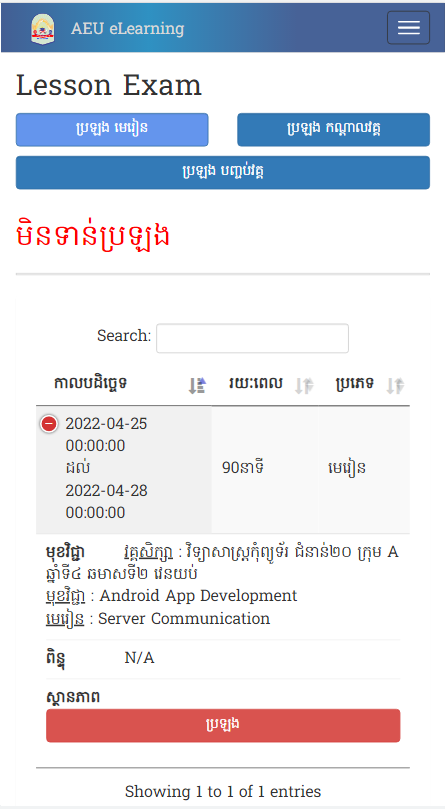
- បន្ទាប់មកវិញ្ញាសារប្រឡងនឹងបានចេញមក សូមពិនិត្យឳ្យបានច្បាស់ មុនចុចពាក្រថា << ចាប់ផ្តើមការប្រឡង >>
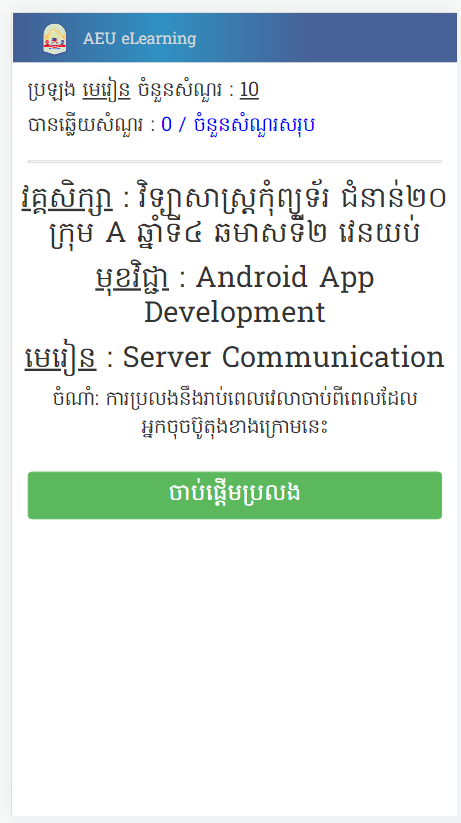
- ខាងក្រោមនេះគឺជាទម្រង់នៃការប្រឡង
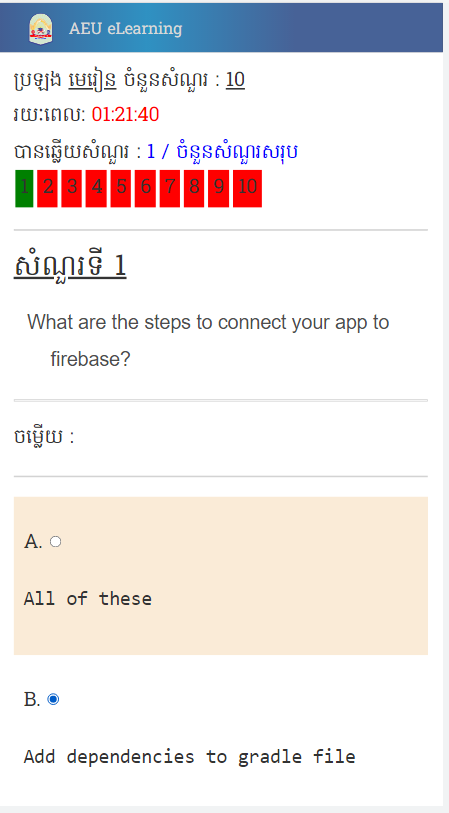
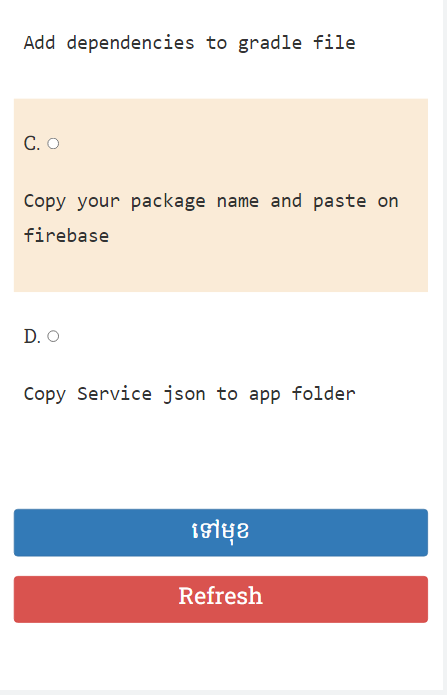
ប្រវត្តិរូបខ្លី
៩.១. សេចក្តីផ្តើម
មុខងារនេះប្រើសម្រាប់កំណែរព័ត៌មាន ដូចជាឈ្មោះ រូបថត ថ្ងៃខែឆ្នាំកំណើត ដើម្បីបង្ហាញក្នុងប្រតិបត្តិការសិក្សាក្នុង AEU eLearning ។
៩.២. របៀបចូលកំណែរ
- សូមចុច
- សូមជ្រើសរើសយកមឺនុយ << ប្រវត្តិរូប >>
បញ្ជាក់ : ការកំណែរទីន្នន័យនៅទីនេះ មិនមានការផ្លាស់ប្តូរអ្វីលើ AEU University Management នោះទេ។
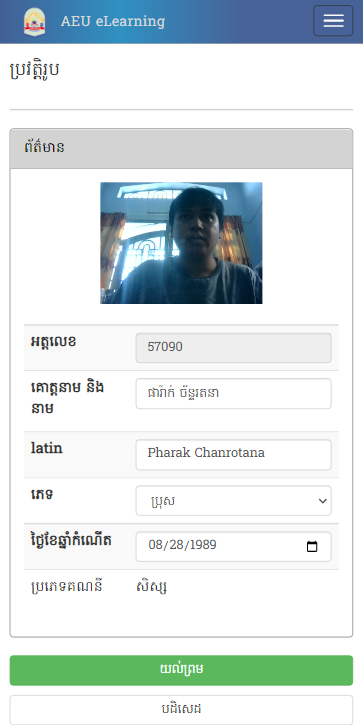
បរិស្ថាននៃការប្រើប្រាស់ប្រព័ន្ធ
១.១. សេចក្តីផ្តើម
ប្រព័ន្ធរៀនអនឡាញនៃ សាកលវិទ្យាល័យអាស៊ីអឺរ៉ុប នេះជាឧបករណ៍អប់រំឌីជីថល
របស់សាកលវិទ្យាល័យ អាស៊ី អឺរ៉ុប
ត្រូវបានបង្កើតឡើងក្នុងគោលបំណងផ្តល់ស្វ័យភាពដល់ សិស្ស និស្សិត
ធ្វើឱ្យប្រសើរឡើងនូវការគ្រប់គ្រងដំណើរការសិក្សា
ជំរុញកិច្ចសហប្រតិបត្តិការ និងសម្របសម្រួលការទំនាក់ទំនង រវាងគ្រូ និងអ្នកសិក្សា ដែលមានអាស័យដ្ឋាន
https://elearning.aeu.cloud ។
បច្ចុប្បន្នយើងបានអភិវឌ្ឍខ្លួនទៅកាន់ជំនាន់ ៤.៦ ដែលមានសមត្ថភាពដូចជា ការប្រឡងតាម
អនឡាញ
និងជំនួបពិភាក្សាជាដើម។ ហើយកម្មវិធីនេះនឹងបន្តអភិវឌ្ឍកាន់តែប្រសើឡើង ដើម្បីឆ្លើយតប
និងតម្រូវការជាមួយបរិបទបដិវឌ្ឍន៍នៃបច្ចេកវិទ្យាដែលកំពុងតែដើរយ៉ាងលឿនស្ទុះទៅមុខឥតឈប់ឈ។
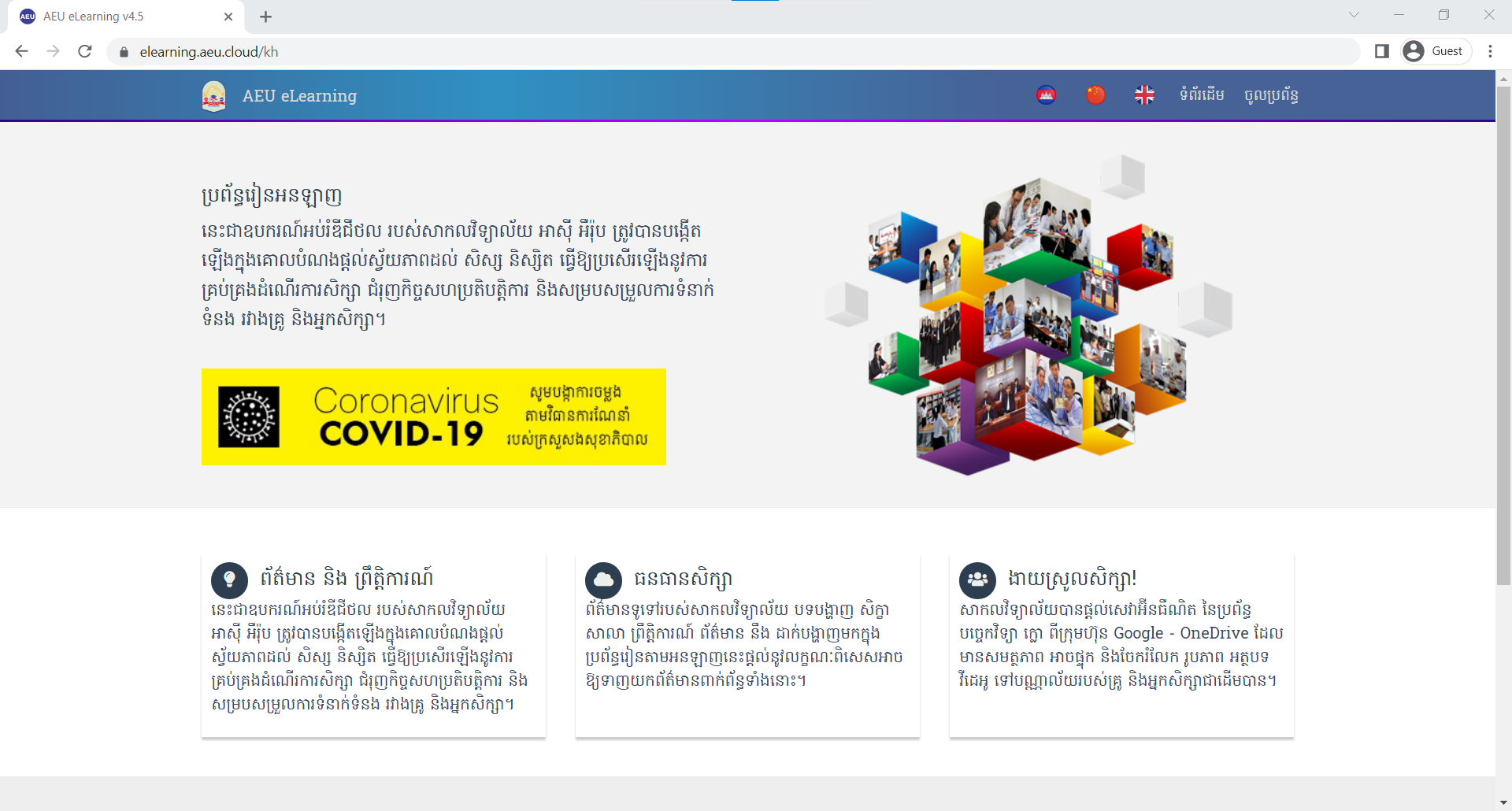
មុខងាររបស់គ្រូក្នុងប្រព័ន្ធមានដូចជា :
- ត្រួតពិនិត្យវគ្គបណ្តុះបណ្តាលរបស់ខ្លួន
- គ្រប់គ្រងថ្នាក់សិក្សា
- ការអញ្ជើញ & គ្រប់គ្រងសិស្ស
- ពិន្ទុ
- ជំនួបអនឡាញ និងវត្តមាន
- ការប្រឡង (មេរៀន, ពាក់កណ្តាលវគ្គ, ប្រឡងសាក, ប្រឡងបញ្ចប់)
- ការកំណត់វាយតម្លៃគ្រូ
- ដំណោះស្រាយបញ្ហា
- បណ្ណាល័យអេឡិចត្រូនិច
- កែរប្រវត្តិរូបខ្លី
- កែរប្រវត្តិរូបខ្លី
ចំពោះមុខងារ Home Work, Assignment ឯកសារគ្រូ ឬមុខងារផ្សេងៗទៀតនឹងអភិវឌ្ឍឆាប់ៗនេះ។
១.២. តម្រូវការប្រព័ន្ធ
ចំពោះមុខងារ Home Work, Assignment ឯកសារគ្រូ ឬមុខងារផ្សេងៗទៀតនឹងអភិវឌ្ឍឆាប់ៗនេះ។
Desktop browsers
| ប្រភេទ Browser | ជំនាន់ | ដំណើរការ |
|---|---|---|
| Chrome | V100 | |
| Chromium based | We support the current stable - 10 versions | |
| Firefox | We support current ESR - 1 versions | |
| IE | ||
| Edge | ||
| Safari |
Mobile browsers
| ប្រភេទ Browser | ជំនាន់ | ដំណើរការ |
|---|---|---|
| Chrome | V100 | |
| Chromium based | We support the current stable - 10 versions | |
| Firefox | We support current ESR - 1 versions | |
| Safari (ios) | ||
| Other iOS browsers using WKWebView | Supported on iOS >= 14.3 |
១.៣. ការប្រើប្រាស់ភាសា
អ្នកប្រើប្រាស់ក្នុងប្រព័ន្ធនេះអាចប្រើប្រាស់បាន ៣ ភាសា
- ភាសាខ្មែរ
- ភាសាអង់គ្លេស
- ភាសាចិន
បញ្ជាក់ : ភាសាទាំងអស់គឺផ្តោតទៅលើ Tool Bar & Menu Bar មិនពាក់ព័ន្ធនឹងទិន្នន័យ នៃការប្រឡងនោះទេ ប្រសិនបើសំណួរប្រលងជាភាសាអ្វីគឺ វិញ្ញាសារចេញភាសាដែលត្រូវបានកំណត់ដោយប្រធានវិញ្ញាសារ។
១.៤. Responsive Support
និស្សិតអាចប្រើប្រាស់កម្មវិធីលើគ្រប់ប្រភេទឧបករណ៍អេឡិចត្រូនិច
| ប្រភេទ | ទំហំអេក្រង់ | ដំណើរការ |
|---|---|---|
| Computer | w: 1280px ឡើង | |
| Tablet | w: 720px ឡើង | |
| Mobile | w: 320px ឡើង |
Is this page helpful?
- ១. បរិស្ថានការប្រើប្រាស់ប្រព័ន្ធ
ចូលប្រើប្រាស់
២.១. សេចក្តីផ្តើម
សាស្ត្រាចារ្យត្រូវប្រើប្រាស់ Browser នៅលើ Smart Phone ឬ Computer របស់អ្នក ដោយចូលទៅកាន់ Browser ណាមួយដែល Support ដូចជា Chrome, Firefox, Safari ជាដើម។
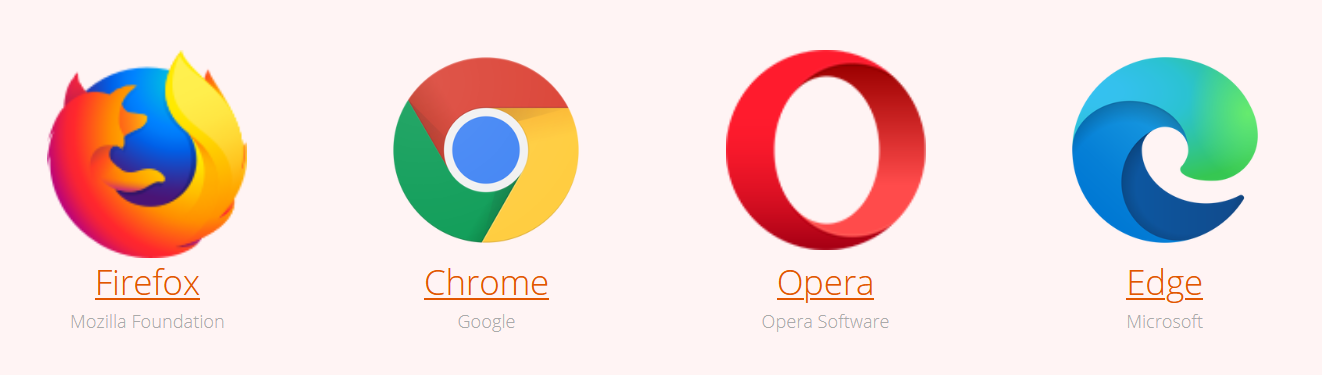
រួចវាយ អាស័យដ្ឋាន: elearning.aeu.coud នៅក្នុង Address Bar។

បន្ទាប់មកវានឹងចេញផ្ទាំងដូចខាងក្រោម៖
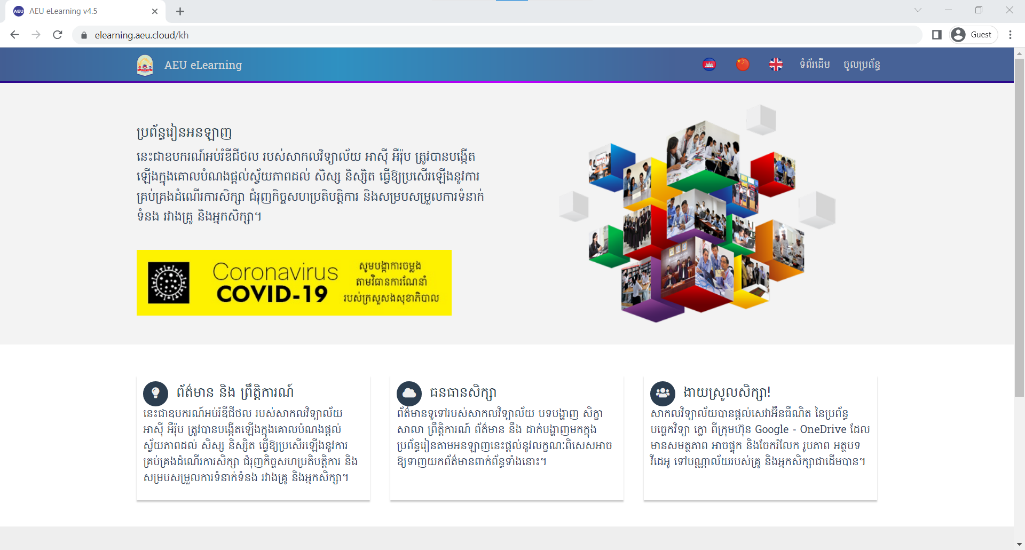
២.២. ចូលប្រើប្រាស់ប្រព័ន្ធ
- នៅលើ Menu Bar សូមចុចពាក្រថា “ចូលប្រព័ន្ធ” រួចវានឹងលោតផ្ទាំងដូចខាងក្រោម
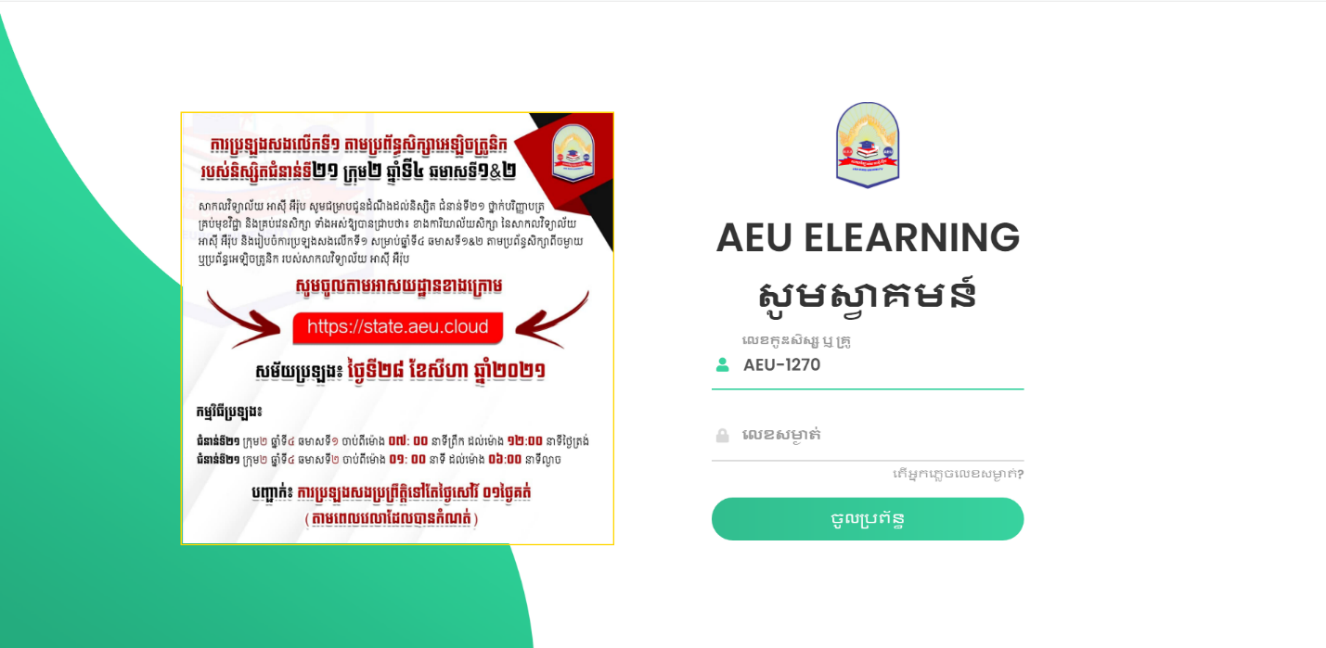
- បន្ទាប់មកសូមបញ្ចូល អត្តលេខ និង លេខសម្ងាត់ របស់ខ្លួន
- រួចចុចពាក្យថា : << ចូលប្រព័ន្ធ >> ប៊ូតុង
ចំណាំ:
| ករណី | បកស្រាយ |
|---|---|
| ត្រឹមត្រូវ | ចូលទៅកាន់ប្រព័ន្ធបណ្តុះបណ្តាល |
| ខុស | មិនអនុញ្ញាត្តិអោយចូល |
| ភ្លេចលេខសម្ងាត់ | សូមទំនាក់ទំនង Admin |
| គណនីត្រឹមត្រូវ តែមិនដំណើរការ | សូមទំនាក់ទំនង Admin |
២.៣. ចាកចេញពីប្រព័ន្ធ
- នៅលើ Menu Bar សូមចុចពាក្រថា << ចាកចេញ >>

Is this page helpful?
- ២. ចូលប្រើប្រាស់
មុខវិជ្ជា
៣.១. សេចក្តីផ្តើម
មុខងារមុខវិជ្ជា គឺជាមុខងារនៃការទទួលយកមេរៀន ដែលបានចងក្រងឡើងដោយមហាវិទ្យាល័យជំនាញនីមួយៗ
ដូច្នេះសាស្រ្តាចារ្យត្រូវយកវាជាមួលដ្ឋានក្នុងការបង្រៀន ឬផលិតជាឯកសារ បង្រៀនអោយត្រូវ ឬប្រហាក់ប្រហែល
ព្រោះថាការប្រឡងតាមអនឡាញគឺចេញពី AEU eLearning ។
ក្នុងមុខវិជ្ជា ១ អាចមានឯកសាមេរៀនជាច្រើនប្រភេទដូចជា៖
- Video
- Presentation ជាដើម
៣.២. មុខងារមុខវិជ្ជា
- សូមជ្រើសរើសយកម៉ឺនុយ << មុខវិជ្ជា >>
- បន្ទាប់មកសូមជ្រើសរើសមុខវិជ្ជា
- ខាងក្រោមជាទីកន្លែងដែលនិស្សិតអាចមើលព័ត៌មាន វីដអូ និងដោនឡូតឯកសារ បាន។
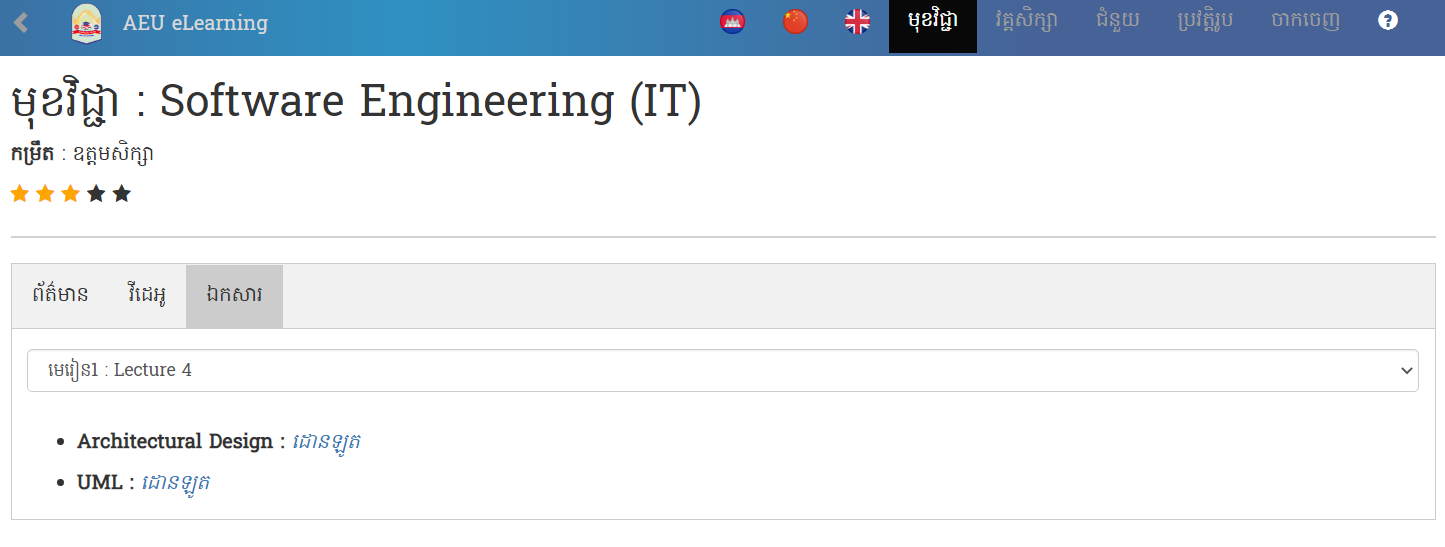
៣.៣. ទាញយកមុខវិជ្ជាពីវគ្គសិក្សា
សូមអនុវត្តដូចខាងក្រោម៖
- ចុចម៉ឺនុយ << វគ្គសិក្សា >>
- ជ្រើសរើសវគ្គសិក្សាដែលមានក្នុងតារាង និងជាវគ្គដែលមានមុខវិជ្ជានោះ
- រួចចុចប៊ូតុង << បង្ហាញ >>
- បន្ទាប់មកវានឹងបង្ហាញមុខវិជ្ជាទាំងអស់នៃវគ្គនោះ
- ជាចុងក្រោយសូមចុចប៊ូតុង << ភ្ជាប់មុខវិជ្ជា >>
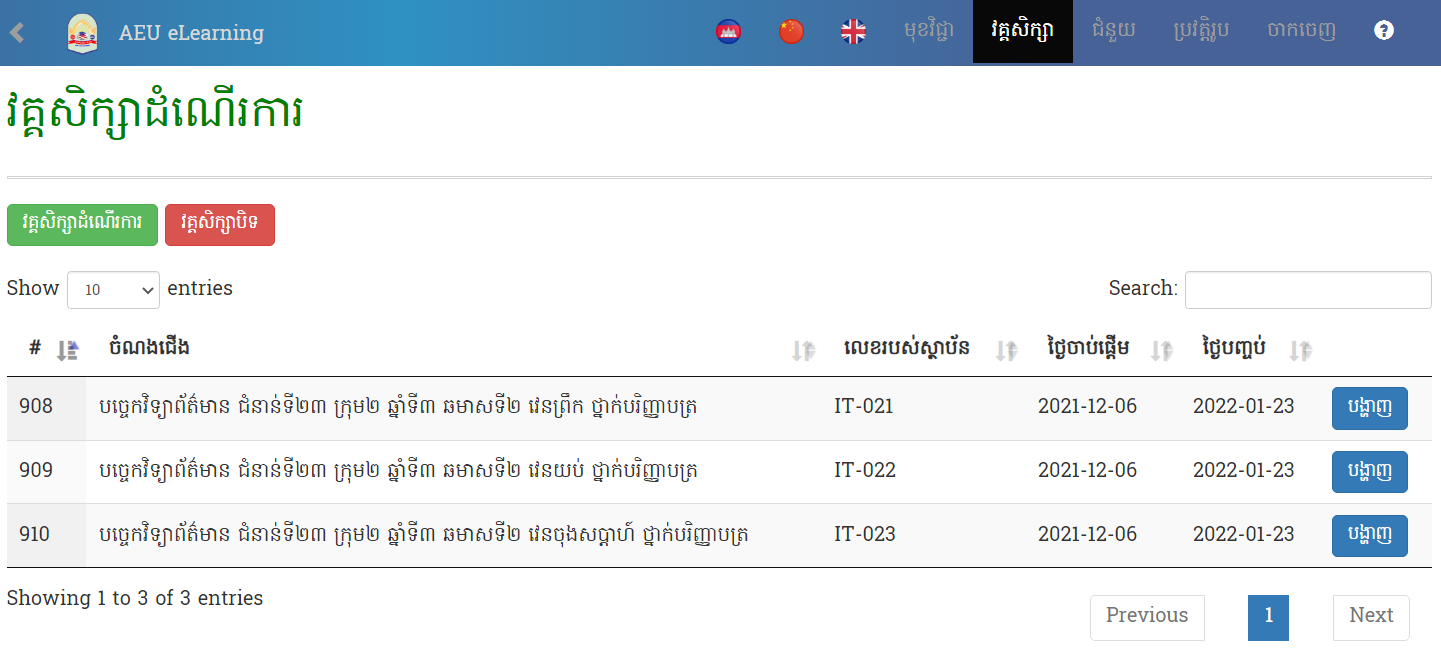
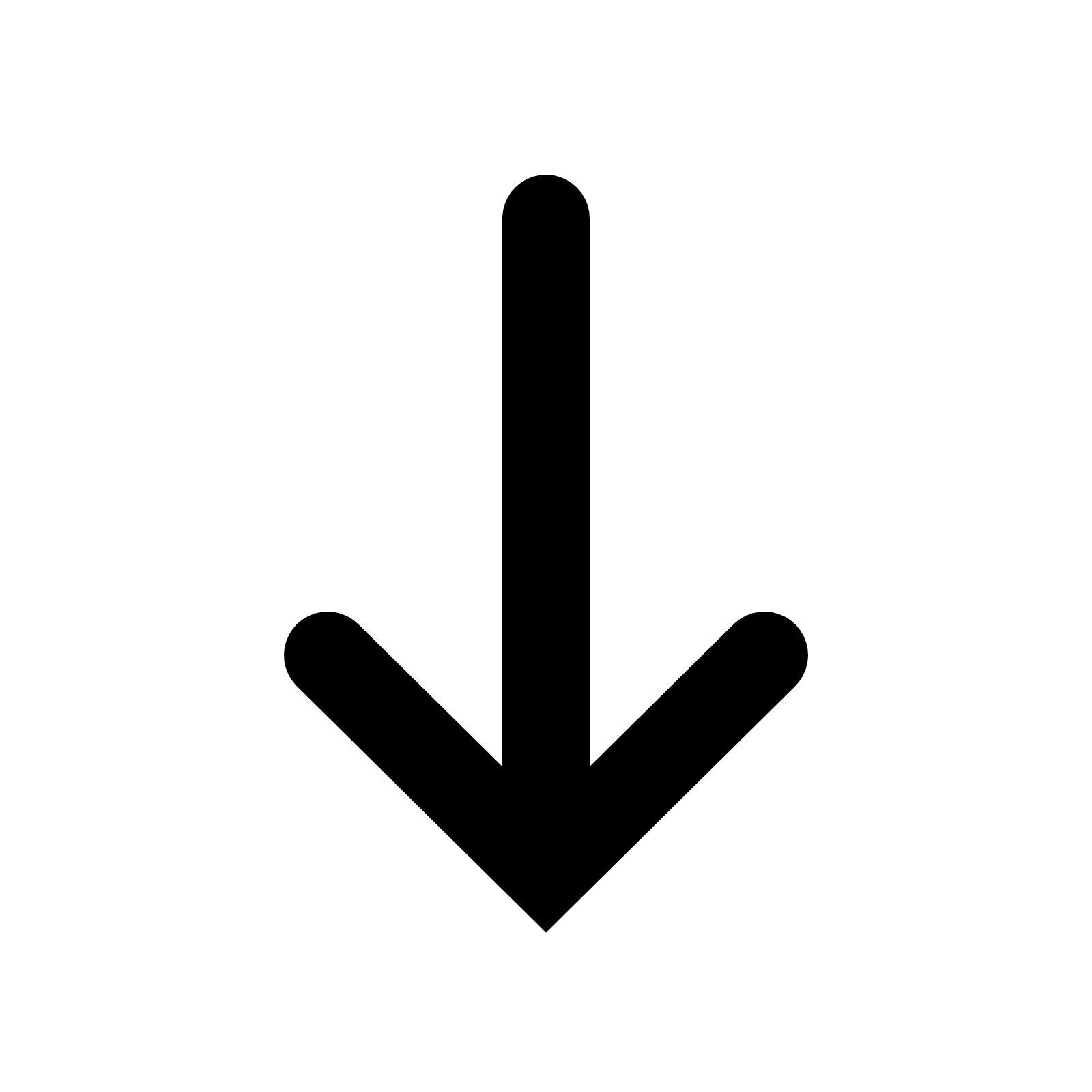
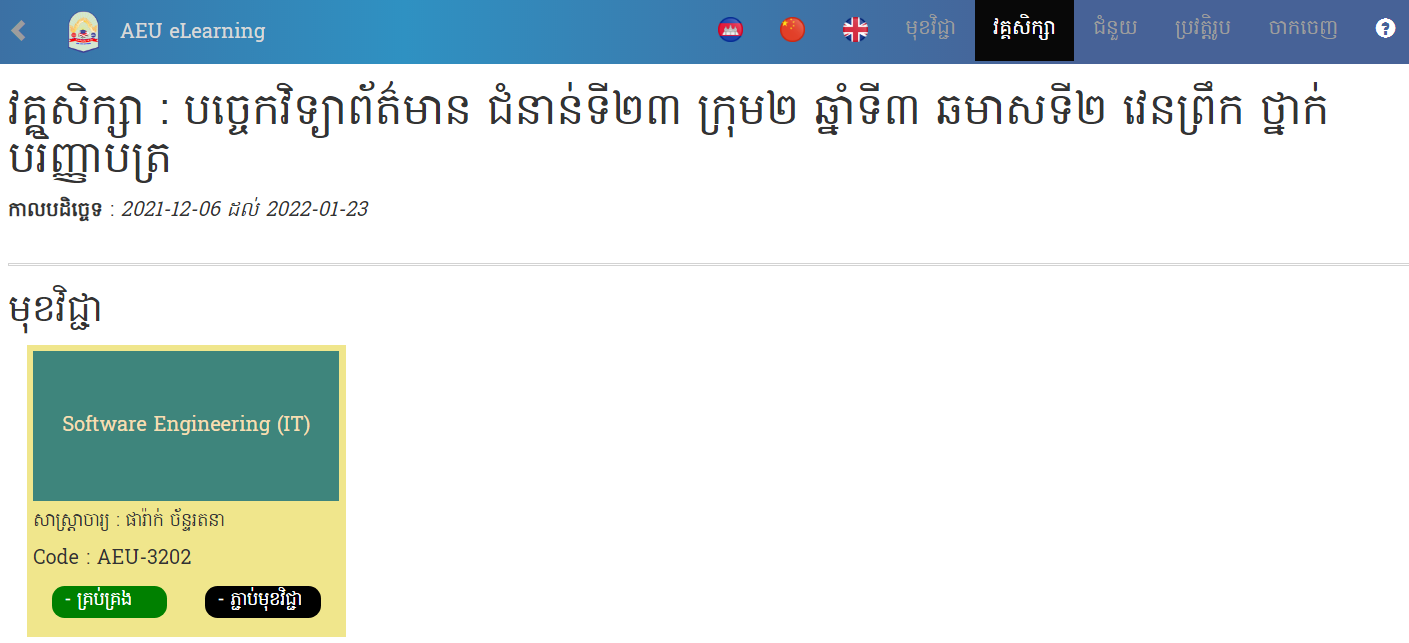
៣.៤. លុបចោលមុខវិជ្ជាពីទំព័រ
ការលុបគ្រាន់តែចុចសញ្ញា X លើមុខវិជ្ជានីមួយៗ រួចចុចប៊ូតុង OK ជាការស្រេច។ ការលុបនេះគឺជាការលាក់បណ្តោះអាសន្ន មិនមែនជាការលុបបាត់ជារៀងរហូតទេ។ សាស្ត្រាចារ្យអាចទាញមុខវិជ្ជាមកវិញបាន តាមវិធីសាស្រ្តដែលបានបង្ហាញជូនខាងលើ។
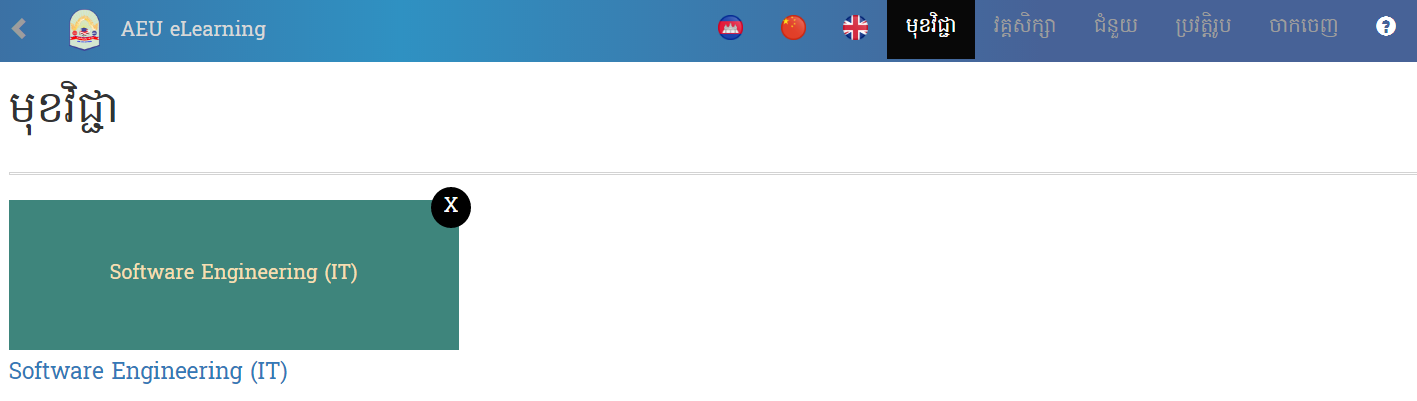
Is this page helpful?
វគ្គសិក្សា
៤.១. សេចក្តីផ្តើម
វគ្គសិក្សាគឺជាមុខងារអនុវត្តប្រតិបត្តិការសិក្សា ដែលមានដូចជា៖
- ប្រតិបត្តិការមុខវិជ្ជាតាមវគ្គសិក្សា
- ដាក់ពិន្ទុបឋមនៃមុខវិជ្ជា
- ជូនព័ត៌មានទៅសិស្ស
- ជំនួបអនឡាញនិងវត្តមាន
- ការប្រឡង
- វាយតម្លៃគ្រូ ក្រោយពីបញ្ចប់ថ្នាក់សិក្សា
- ឯកសារ តំណរភ្ជាប់ផ្សេងៗ និងកិច្ចការផ្ទះ (កំពុងកែរសម្រួល)
- កិច្ចការស្រាវជ្រាវ (កំពុងកែរសម្រួល)
៤.២. ទីតាំងនៃមុខងារ
- សូមជ្រើសរើសយកម៉ឺនុយ << វគ្គសិក្សា >> ។
- បន្ទាប់មកយើងនឹងឃើញបញ្ជីវគ្គ ដែលខាងសាលាបានបញ្ជូនមក ។
- នៅក្នុងបញ្ជីមាន ២ ជម្រើស វគ្គសិក្សាដំណើរការ និងវគ្គសិក្សាបិទ ។
- វគ្គសិក្សាដំណើរការ: សំដៅលើវគ្គដែលកំពុងសិក្សា និងទឹមតែត្រូវបានបញ្ចប់ថ្មី (រាប់៦ខែចុះដល់ពេលបច្ចុប្បន្ន) ។
- វគ្គសិក្សាបិទ: គឺជាវគ្គដែលត្រូវបានបញ្ចប់ជាស្ថាពរ ។
- ចុចប៊ូតុង << បង្ហាញ >> ។
- ចុចប៊ូតុង << គ្រប់គ្រង >>
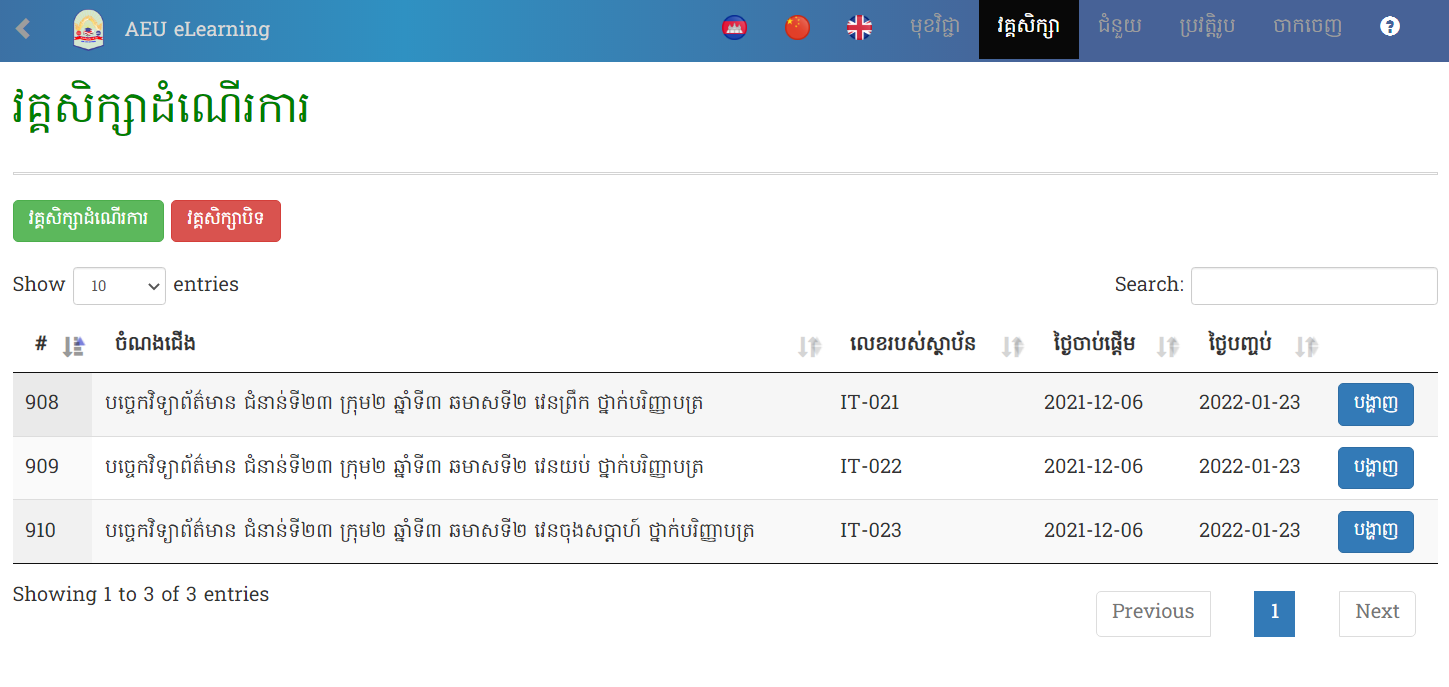
- ជ្រើសរើសមុខវិជ្ជាសិក្សាដោយចុចប៊ូតុង << សិក្សា >> ។
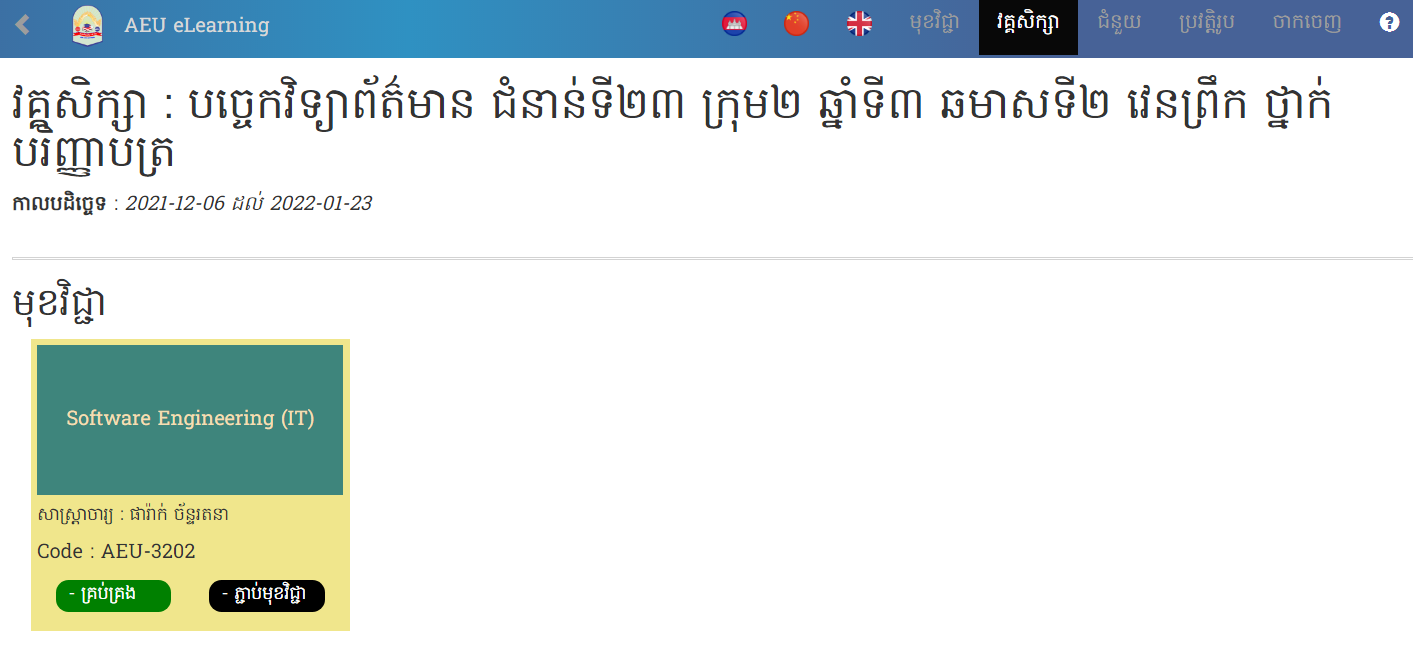
- ជាចុងក្រោយយើងនឹងមកកាន់មុខងារនៃប្រតិបត្តិការសិក្សារជាច្រើននៅទីនោះ ។
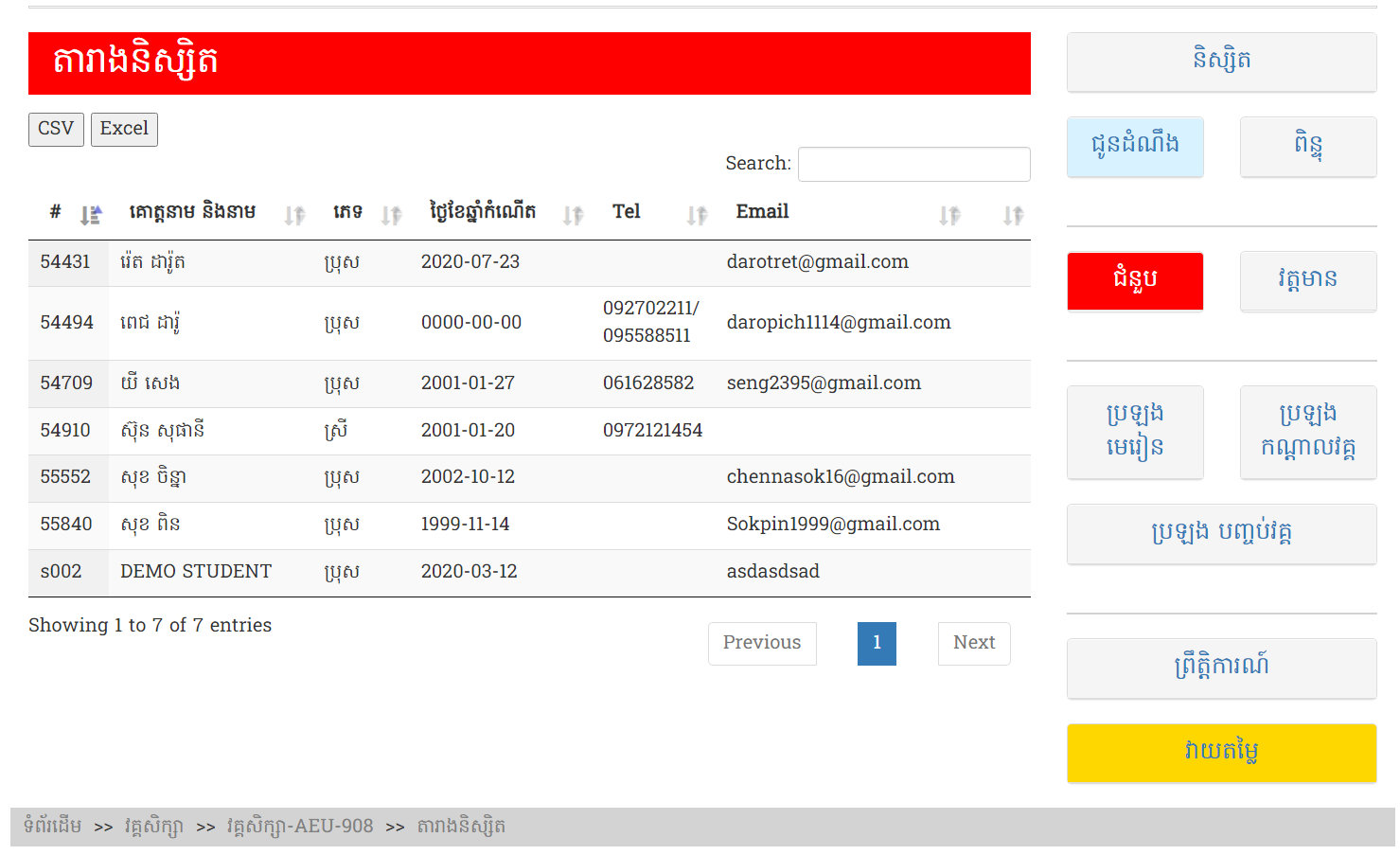
កំណត់ការប្រឡង
៥.១. សេចក្តីផ្តើម
មុខងារនេះប្រើសម្រាប់កំណត់ការប្រឡងជូនសិស្ស ដែលការប្រឡងនោះមានដូចជា៖
- ប្រឡងមេរៀន
- ប្រឡងពាក់កណ្តាលវគ្គ
- ប្រឡងបញ្ចប់
៥.២. ចូលទៅកាន់ទីតាំងកំណត់ពិន្ទុ
- សូមជ្រើសរើសយកមឺនុយ << ការអញ្ជើញ >>
- បន្ទាប់មកយើងនឹងឃើញបញ្ជីវគ្គ ដែលខាងមហាវិទ្យាល័យបានបញ្ជូនមក
- ចុចប៊ូតុង << បង្ហាញ >>
- ចុចប៊ូតុង << គ្រប់គ្រង >>
- រួចចុចប៊ូតុង << ប្រឡង មេរៀន/ពាក់កណ្តាលវគ្គ/បញ្ចប់ >> ដែលនៅខាងស្តាំ
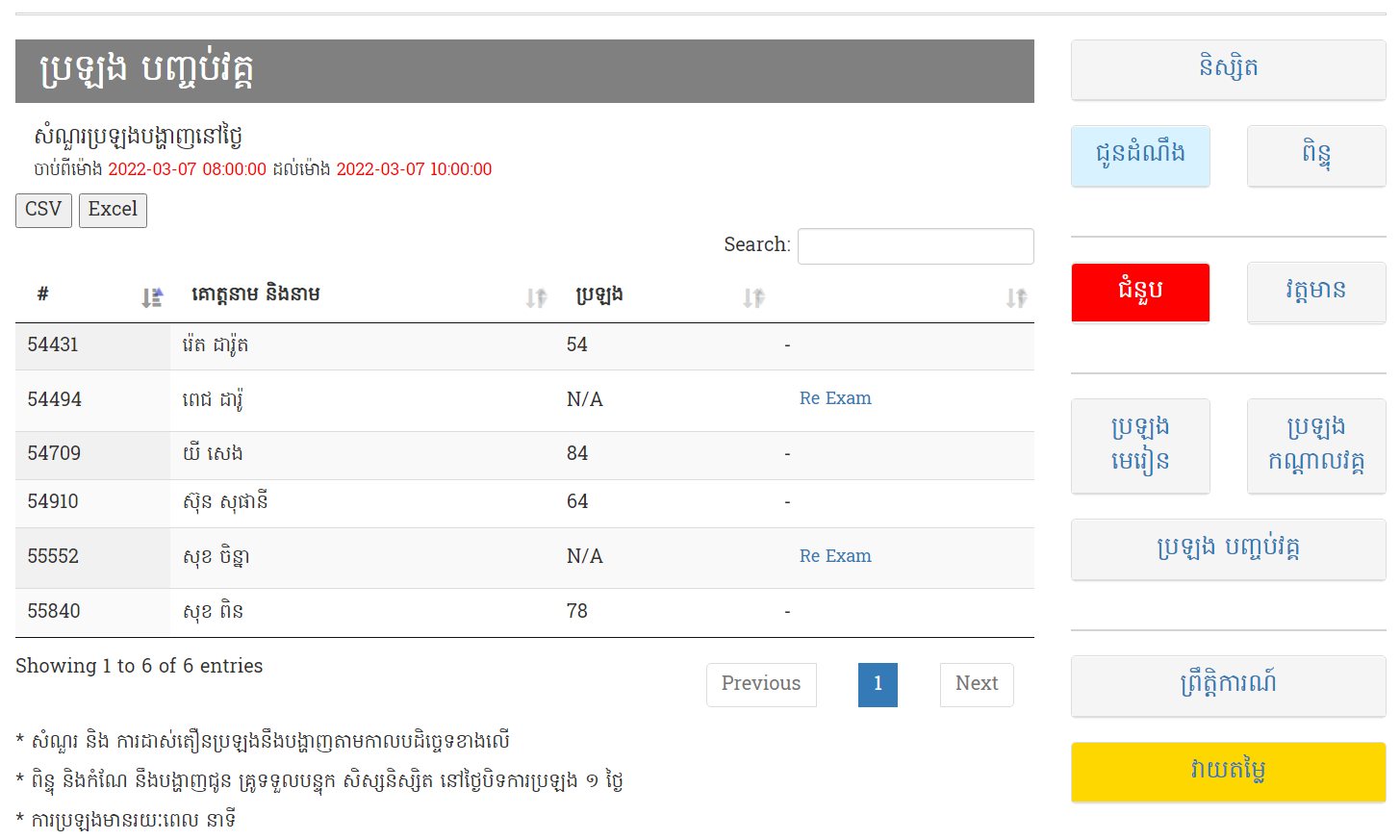
បន្ទាប់មកសាស្រ្តាចារ្យអាច កំណត់ថ្ងៃប្រឡង និងអាចឳ្យ សិស្សប្រឡងឡើងវិញ នៅពេល មានបញ្ហាបានយ៉ាងងាយស្រួល។ សាស្រ្តាចារ្យក៏អាច Export ជាតារាងពិន្ទុផងដែល ដោយគ្រាន់តែ ចុច ប៊ូតុង << Excel >> ។
ដាក់ពិន្ទុ
៦.១. សេចក្តីផ្តើម
មុខងារនេះប្រើសម្រាប់កំណត់ពិន្ទុជូនសិស្ស
- វត្តមាន
- កិច្ចការស្រាវជ្រាវ
- ប្រឡង Midterm (ចេញដោយស្វ័យប្រវត្ត និងមិនអាចកំណត់បាន)
- ប្រឡង Final (ចេញដោយស្វ័យប្រវត្ត និងមិនអាចកំណត់បាន)
៦.២. ចូលទៅកាន់ទីតាំងកំណត់ពិន្ទុ
- សូមជ្រើសរើសយកមឺនុយ << ការអញ្ជើញ >>
- បន្ទាប់មកយើងនឹងឃើញបញ្ជីវគ្គ ដែលខាងមហាវិទ្យាល័យបានបញ្ជូនមក
- ចុចប៊ូតុង << បង្ហាញ >>
- ចុចប៊ូតុង << គ្រប់គ្រង >>
- រួចចុចប៊ូតុង << ពិន្ទុ >> ដែលនៅខាងស្តាំ

៦.៣. កំណត់ពិន្ទុ
សាស្ត្រាចារ្យគ្រាន់តែ Click លើ ពិន្ទុ ដែលមានបន្ទាត់នៅពីក្រោម រួចជ្រើសរើសពិន្ទុ រូចចុចពាក្រថា << SET >> ជាការស្រេច។
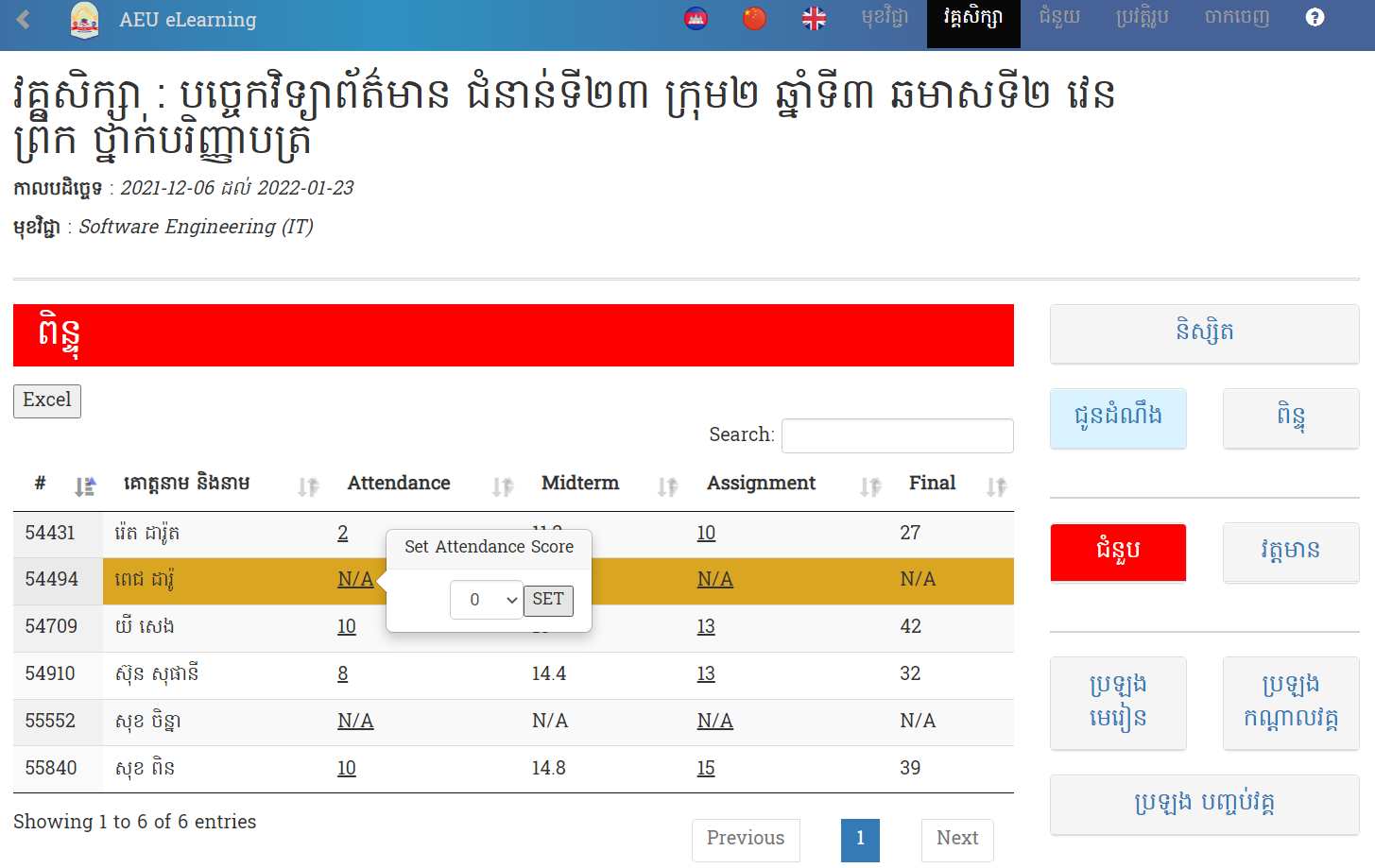
Is this page helpful?
- ៦. ដាក់ពិន្ទុ
ជំនួបអនឡាញ
៧.១. សេចក្តីផ្តើម
មុខងារនេះគឺជាមុខងារជំនួបជានិស្សិតតាមប្រព័ន្ធអនឡាញ ។
បញ្ជាក់: ការចូលក្នុងបន្ទប់ជំនួប ត្រូវរង់ចាំសាស្រ្តាចារ្យបើកថ្នាក់ ទើបនិស្សិតអាចចូលបាន។
ក- ចូលតាមមុខវិជ្ជានៃវគ្គសិក្សានីមួយៗ
ខ- Invitation Link
៧.២. ចូលប្រើប្រាស់
ក- ចូលតាមមុខវិជ្ជានៃវគ្គសិក្សានីមួយៗ
- សូមជ្រើសរើសយកម៉ឺនុយ << វគ្គសិក្សា >>
- ចុចប៊ូតុង << បង្ហាញ >> លើវគ្គសិក្សា
- ជ្រើសរើសមុខវិជ្ជាសិក្សាដោយចុចប៊ូតុង << សិក្សា >>
- បន្ទាប់មកស្វែងរកថេបមួយឈ្មោះថា << ជំនួប >>
- រើស Server ដែល AEU ភ្ជាប់ជូន
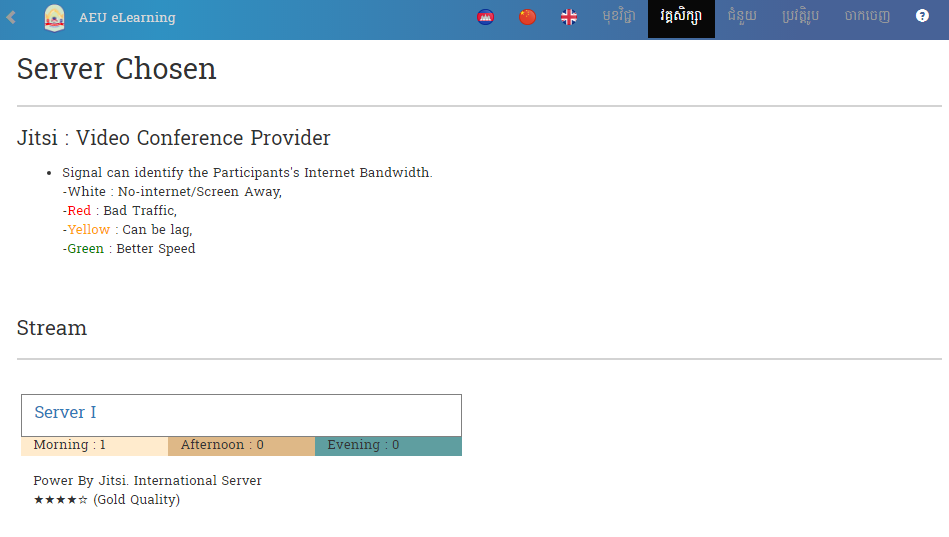
- បន្ទាប់មកនឹងចេញផ្ទាំងដូចខាងក្រោម :
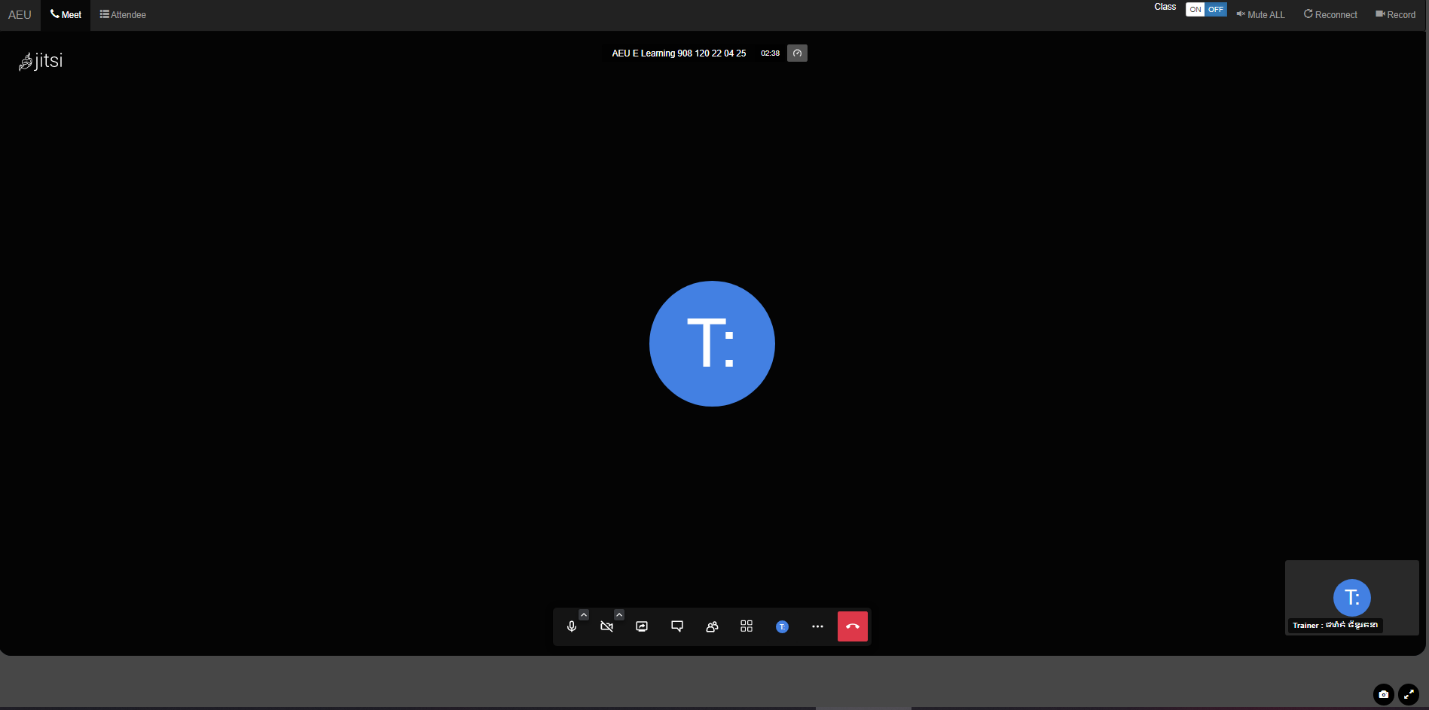
ខ- Invitation Link
សាស្រ្តាចារ្យអាចបើកថ្នាក់ នឹងទទួល Meet Invitation បាន
ដោយគ្រាន់តែ ចុចលើ ប៊ូតុង ON បន្ទាប់មកចុចពាក្រថា << Invitation >>
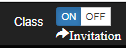
http://elearning.aeu.cloud/en/guest-meet/6/6?room=AEU_MEETING-6-6&pwd=123456
បន្ទាប់មក Paste url នឹងទៅកាន់ Telegram group របស់សិស្ស។
៧.៣. តម្រូវការប្រព័ន្ធ
ប្រព័ន្ធត្រូវបានដំណើរការដោយប្រើ WebTechnology ដូច្នេះអ្នកប្រើប្រាស់ទាំងអស់ត្រូវប្រើប្រព័ន្ធ Web Browser ជាដាច់ខាត។
Desktop browsers
| ប្រភេទ Browser | ជំនាន់ | ដំណើរការ |
|---|---|---|
| Chrome | V100 | |
| Chromium based | We support the current stable - 10 versions | |
| Firefox | We support current ESR - 1 versions | |
| IE | ||
| Edge | ||
| Safari |
Mobile browsers
| ប្រភេទ Browser | ជំនាន់ | ដំណើរការ |
|---|---|---|
| Chrome | V100 | |
| Chromium based | We support the current stable - 10 versions | |
| Firefox | We support current ESR - 1 versions | |
| Safari (ios) | ||
| Other iOS browsers using WKWebView | Supported on iOS >= 14.3 |
៧.៤. ដោះស្រាយបញ្ហាលើជំនួប
ប្រព័ន្ធត្រូវបានដំណើរការដោយប្រើ WebTechnology ដូច្នេះអ្នកប្រើប្រាស់ទាំងអស់ត្រូវប្រើប្រព័ន្ធ Web Browser ជាដាច់ខាត។
| បញ្ហា | ដំណោះស្រាយ |
|---|---|
| មិនឃើញរូប |
- ឆែកមើលអ៊ីនធឺណែត
https://speedtest.net ដោយ Link ទៅ Server នៅសាំងហ្គាពួរ មិនត្រូវប្រើ Local Server - Refresh Page ឡើងវិញ |
| មិនលើសម្លេងចេញ លើ iPhone | - សូមចុច Misc បើកម្តងរង់ចាំ ៣ ទៅ ៥វិនាទី ពេលលើសម្លេងរួចបិទវិញ |
| មិនទទួលសម្លេង និងរូបភាពចូល | - ជាបឋម សូមចុចប៊ូតុង រួចចុចថេប Device
បន្ទាប់មករើស Driver របស់ Webcam & Misc ប្រសិនវាដាក់ថា Permission is not Denied - ប្រសិនមានបញ្ហា Permission នៃ Browser លើ Device របស់អ្នក របៀបបើក Permission មានលក្ខណៈខុសប្លែកពីគ្នាតាមប្រភេទ OS និង Browser ដូច្នេះសូមស្វែងរកដំណោះ ស្រាយនៅលើបណ្តាញ Google |
| មិនអាច Share Screen បានលើ IOS | - សូមឆែករកវិធីដោះ https://www.ifon.ca/how-to-allow-screen-share-on-safari.html |
| មិន Support Browser | សូមផ្លាស់ប្តូរ Device ឬ Browser ដែលគាំទ្រ |
៧.៥. រក្សាទុកវីដែអូ
មានវិធីសាស្រ្ត ២ ដែលអាចរក្សាវីដេអូដែលបានបង្រៀនបាន :
ក- ចុចម៉ឺនុយ RECORD បន្ទាប់មក
- ចុច Record ជ្រើសរើស Tab Window
- រួចរើស Screen របស់ Meet Windows តាំងនៅ បន្ទាប់មកចុចពាក្រថា << Share >> ។
ខ- Live Stream ទៅកាន់ Chanel Youtube របស់អ្នក ដោយចុចសញ្ញា “…” នៅលើមឺនុយរបស់ Meet បន្ទាប់មក ជ្រើសពាក្រថា << Start Live Stream >>
៧.៦. Follow Admin
គឺជាមុខងារ ដែលអោយ Screen របស់និស្សិតអនុវត្តតាមដូច Screen របស់ Admin ដោយការកំណត់នេះដោយចុចសញ្ញា “…” នៅលើមឺនុយ => “Setting” => ”Moderator Tab” => រួច Tick លើពាក្រ “Everyone Follow Me”
Is this page helpful?
កំណត់ការវាយតម្លៃ
៨.១. សេចក្តីផ្តើម
មុខងារនេះប្រើសម្រាប់កំណត់ការការវាយតម្លៃជូនសិស្ស ដើម្បីទទួល
៨.២. ចូលទៅកាន់ទីតាំងកំណត់ពិន្ទុ
- សូមជ្រើសរើសយកម៉ឺនុយ << ការអញ្ជើញ >> ។
- បន្ទាប់មកយើងនឹងឃើញបញ្ជីវគ្គ ដែលខាងមហាវិទ្យាល័យបានបញ្ជូនមក
- ចុចប៊ូតុង << បង្ហាញ >> ។
- ចុចប៊ូតុង << គ្រប់គ្រង >>
- ចុចប៊ូតុង << វាយតម្លៃ >> ដែលនៅខាងស្តាំ
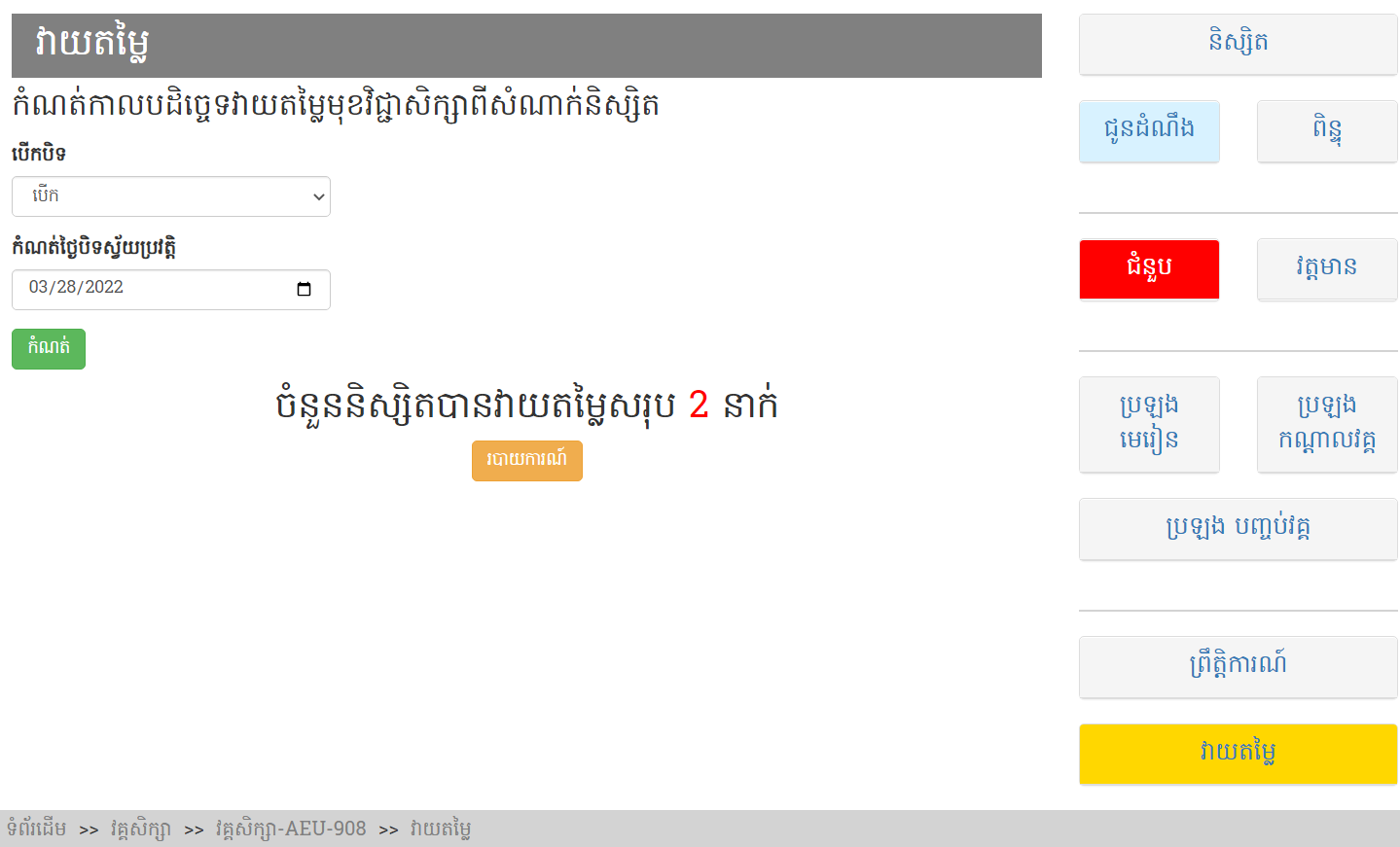
ចំណាំ : សូមសាស្រ្តាចារ្យកំណត់ពេលវេលាវាយតម្លៃឳ្យបានត្រឹមត្រូវ ក្រោយពេលបញ្ចប់ការបណ្តុះបណ្តាល។
៨.៣. របាយការណ៍វាយតម្លៃ
សាស្រ្តាចារ្យគ្រាន់តេចុចប៊ូតុងថា “របាយការណ៍” ប្រព័ន្ធនឹងគណនាជូនភ្លាម
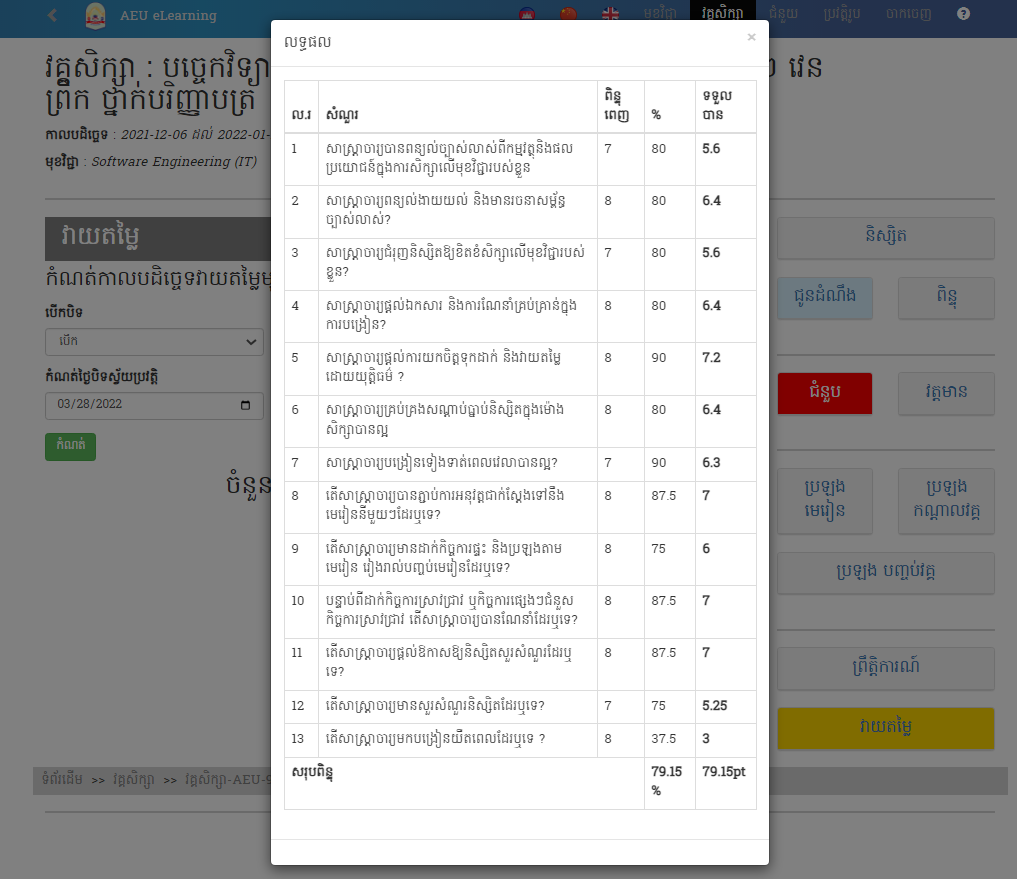
Is this page helpful?
- ៨. កំណត់ការវាយតម្លៃ
ជំនួយពេលមានបញ្ហាបច្ចេកទេស
៩.១. សេចក្តីផ្តើម
មុខងារប្រើសម្រាប់ទំនាក់ទំនង សួរពីបញ្ហាបច្ចេកទេសក្នុង AEU eLearning ឬរាយការណ៍ពីបញ្ញាក្នុងប្រព័ន្ធទៅកាន់ Admin។
៩.២. របៀបប្រើចូលប្រើប្រាស់
- សូមជ្រើសរើសយកម៉ឺនុយ << ជំនួយ >> ។

- បន្ទាប់មកសាស្រ្តាចារ្យអាចបង្កើតសំបុត្រថ្មីបាន ដោយចុចប៊ូតុង “បង្កើត”

ចំណាំ : សូមបញ្ជូនព័ត៌មាន កំណត់សម្គាល់ និងបញ្ហាអោយចំគោលដៅ ដើម្បី Admin ឆ្លើយតប បានត្រឹមត្រូវ។
៩.៣. របៀបឆ្លើយឆ្លងសារ
សូមចុចចូលទៅកាន់មឺនុយ “ជំនួយ” ម្តងទៀត រើសយកបញ្ហាដែលបានសួរ រួចចុចប៊ូតុង << បង្ហាញ >> ។ ជាចុងក្រោយសាស្រ្តាចារ្យអាចសន្ទនាជាមួយ Admin លើបញ្ហានេះបានហើយ។

Is this page helpful?
- ៩. ជំនួយពេលមានបញ្ហាបច្ចេកទេស
ប្រវត្តិរូបខ្លី
៩.១. សេចក្តីផ្តើម
មុខងារនេះប្រើសម្រាប់កំណែរព័ត៌មាន ដូចជាឈ្មោះ រូបថត ថ្ងៃខែឆ្នាំកំណើត ដើម្បីបង្ហាញក្នុងប្រតិបត្តិការសិក្សាក្នុង AEU eLearning ។
៩.២. របៀបចូលកំណែរ
- សូមជ្រើសរើសយកម៉ឺនុយ << ប្រវត្តិរូប >> ។
បញ្ជាក់ : ការកំណែរទីន្នន័យនៅទីនេះ មិនមានការផ្លាស់ប្តូរអ្វីលើ AEU University Management នោះទេ។